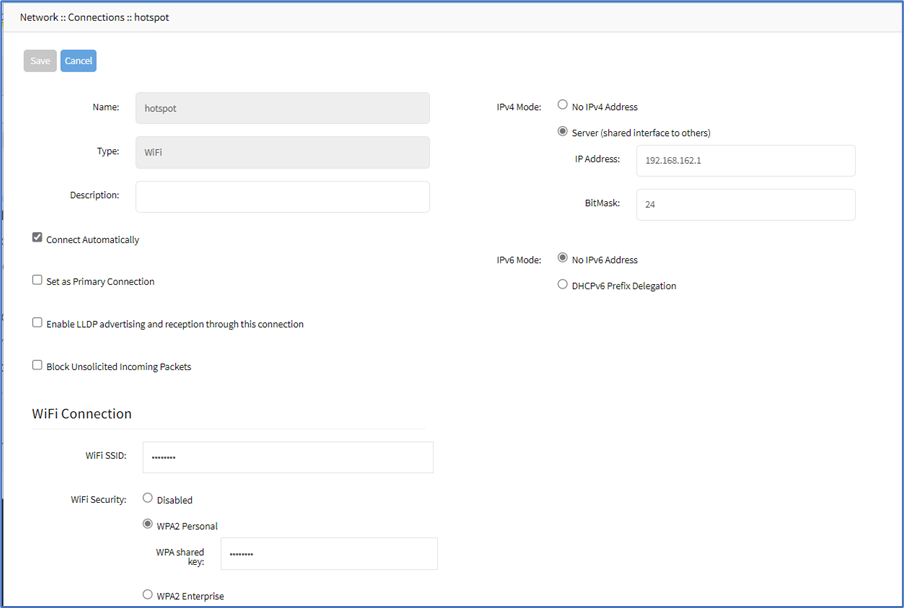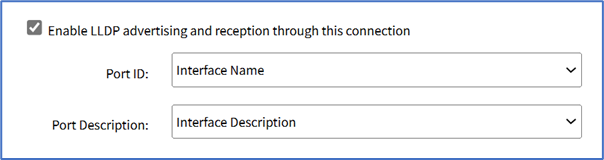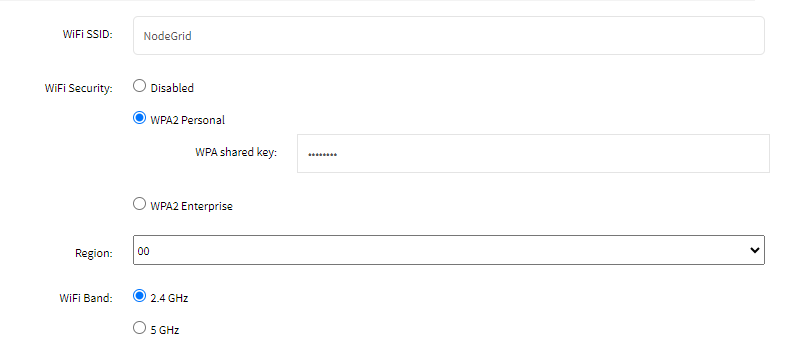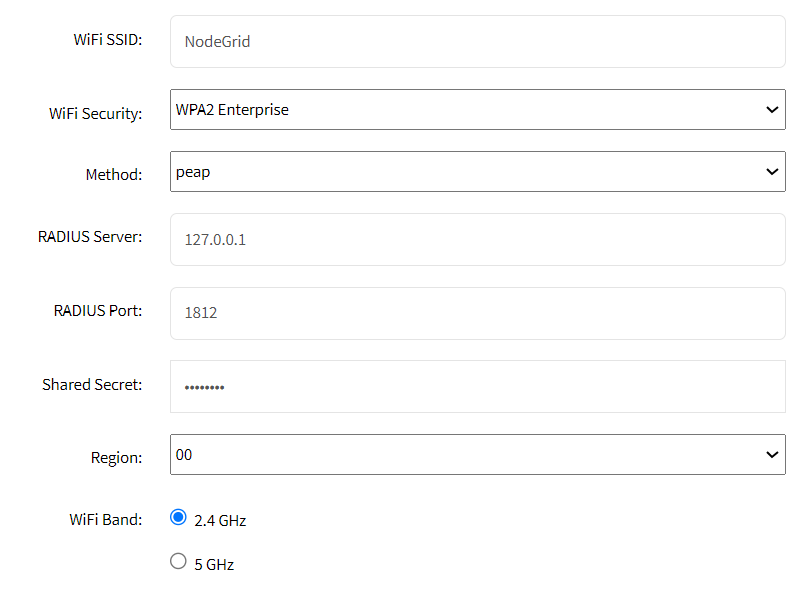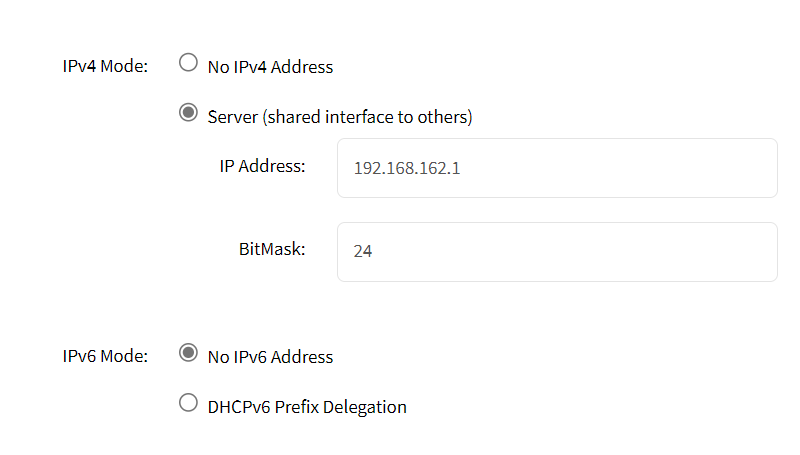Manage Network Connections
- 07 Jun 2024
- 2 Minutes to read
- Print
- DarkLight
- PDF
Manage Network Connections
- Updated on 07 Jun 2024
- 2 Minutes to read
- Print
- DarkLight
- PDF
Article summary
Did you find this summary helpful?
Thank you for your feedback
Edit Network Connection
This applies to all connections, except the hotspot connection.
- Go to Network :: Connections.
- In the Name column, click the connection you want to edit.
- Make the required changes.
- Click Save.
Configure Hotspot Network Connection
(available in v5.6+)
The system supports a Nodegrid device as a Hotspot access point. Define a compatible WiFi module to use the default hotspot interface. This interface configures the device as an access point and allows other devices to connect. You cannot delete the default Hotspot interface and the system throws an error when you try to delete it.
To use the Nodegrid as a Hotspot Access Point, perform the following actions:
- Go to Network :: Connections.
- In the Name column, click hotspot (displays dialog).
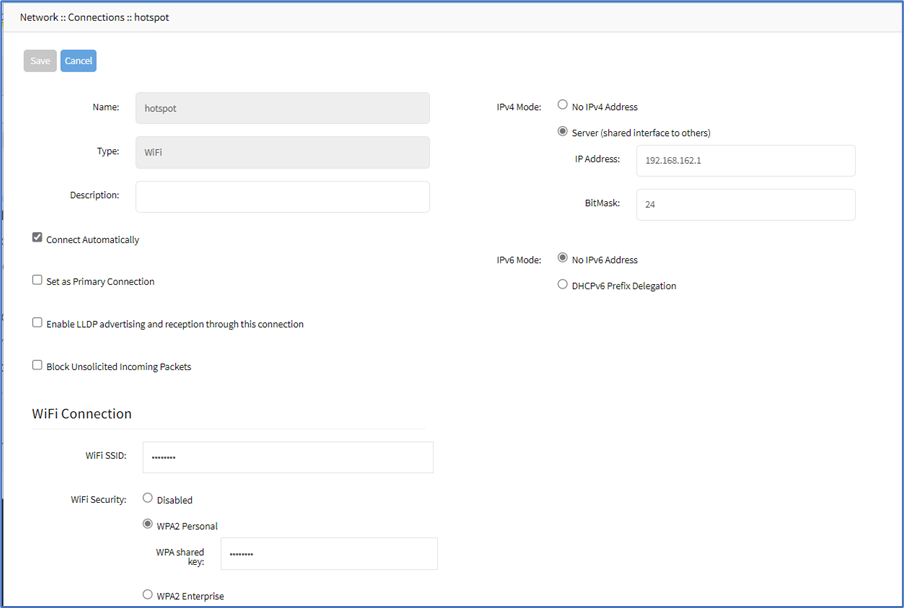
- Enter the required details:
- Description: Provide a suitable description.
- Connect Automatically: Select if you want to establish a connection when the system starts automatically.
- Set as Primary Connection: Select only if you want the interface as the primary connection. Only one interface can be the primary interface.
- Enable LLDP advertising and reception through this connection: If you want to allow the network to advertise information about themselves to other devices, specify:
- From the Port ID drop-down list, select one.
- From the Port Description drop-down, choose one.
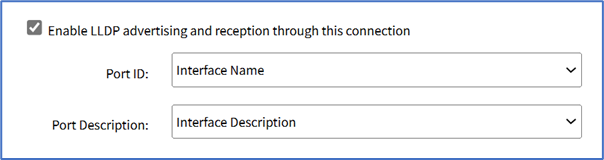
- Select the Block Unsolicited Incoming Packets field to automatically block all inbound connections on the interface.
- Description: Provide a suitable description.
- In the WiFi Connection menu, enter the details:
- WiFi SSID: Unique identifier for your WI-FI network.
- From the WiFi Security menu, select one:
- Disabled: Disable the WiFi hotspot network.
- If WPA2 Personal: uses pre-shared keys (PSK) for authentication and a single password to connect to the network.
It is recommended to use for personal use.- Enter the WPA shared key to authenticate the user to connect to the network. The shared key is the serial number of the Nodegrid device.
- Region: Select the required region from the drop-down list.
- WiFi Band: select the required WiFi band. You can select 2.4 GHz or 5 GHz.
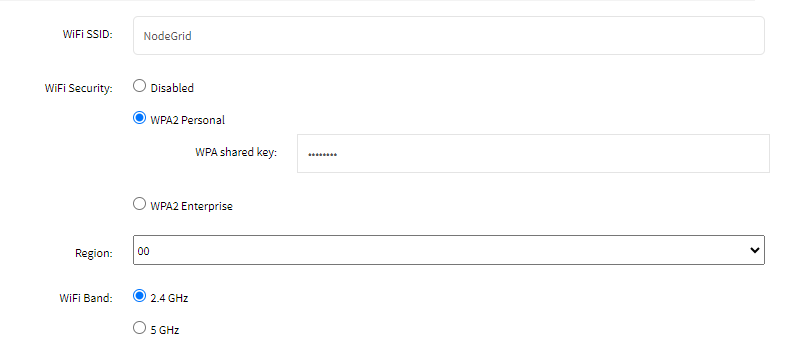
- WPA2 Enterprise: Offers enterprise-level security, uses IEEE 802.1X, and requires a password and phase-2 authentication. To enable, enter the following:
- Method: Select the required method from the drop-down list.
- RADIUS Server: To enable remote desktop access.
- RADIUS Port: Enter the RADIUS port number.
- Shared Secret:: The shared secret key to connect to the hotspot.
- Region: Select the required region from the drop-down list.
- WiFI Band: Select the frequency of the WiFi band.
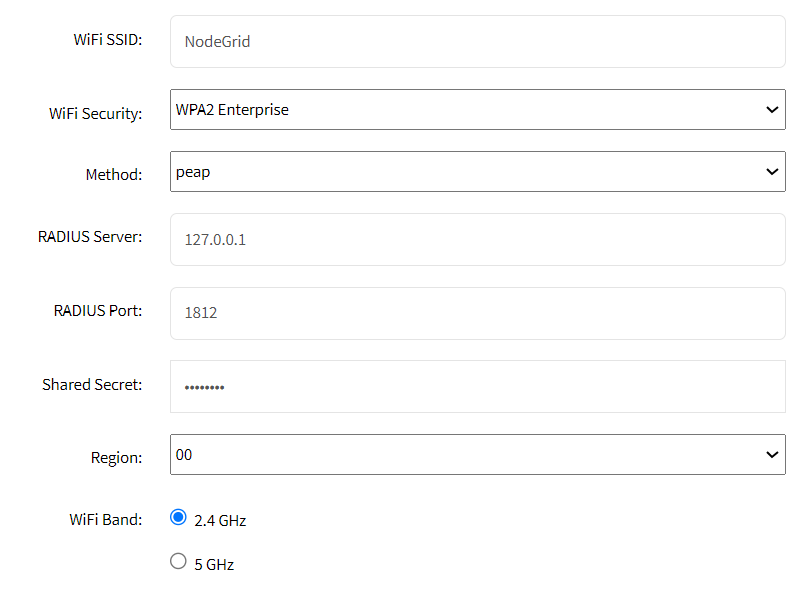
- WPA3 Personal: WPA3 is the latest security standard for Wi-Fi networks. WPA3 offers stronger encryption and authentication, which makes it more secure for users to connect to Wi-Fi hotspots.
To enable, specify:- WPA shared key: to authenticate the user to connect to the network.
- Region: Select the required region from the drop-down list. The region should match the physical location or Country the device is in. If unsure, ZPE Systems recommends using 00 as it is restrictive and works for all locations.
- WiFi Band: The frequency of the WiFi band. If the user selects the 00 region, the 5 GHz band cannot be used in that region.
- IPV4
- No IPV4 address; If you do not want to specify any IPV4 address.
- Enter the IP Address and BitMask
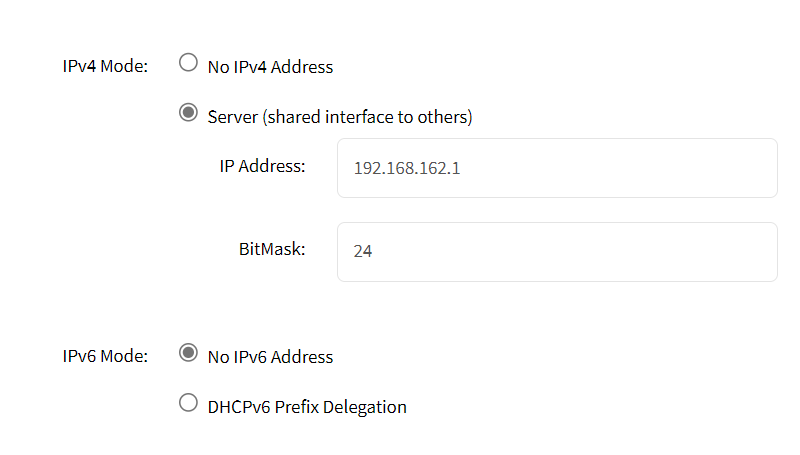
- IPV6 Mode:
- No IPv6: select if you do not want to mention an IPV6 address
- DHCPv6 Prefix Delegation: allows automatic prefix delegation
Delete Network Connection
- Go to Network :: Connections.
- Select a connection checkbox.
- Click Delete.
Move Connection Carrier State Up (active)
- Go to Network :: Connections.
- Select a connection checkbox.
- To make it active, click Up Connection.
Move Connection Carrier State Down (inactive)
- Go to Network :: Connections.
- Select a connection checkbox.
- To make it inactive, click Down Connection.
Was this article helpful?