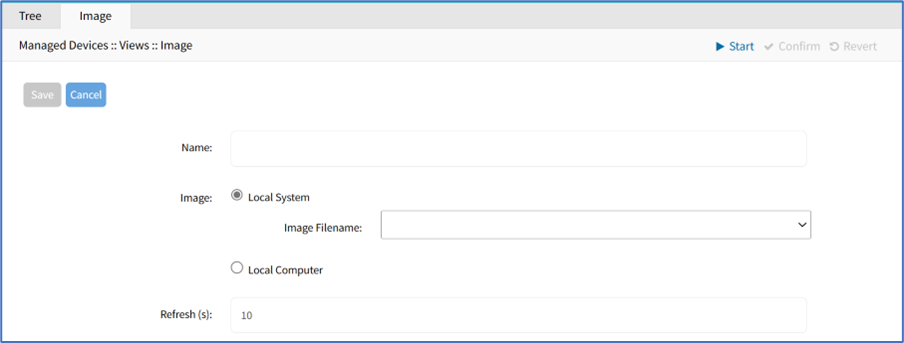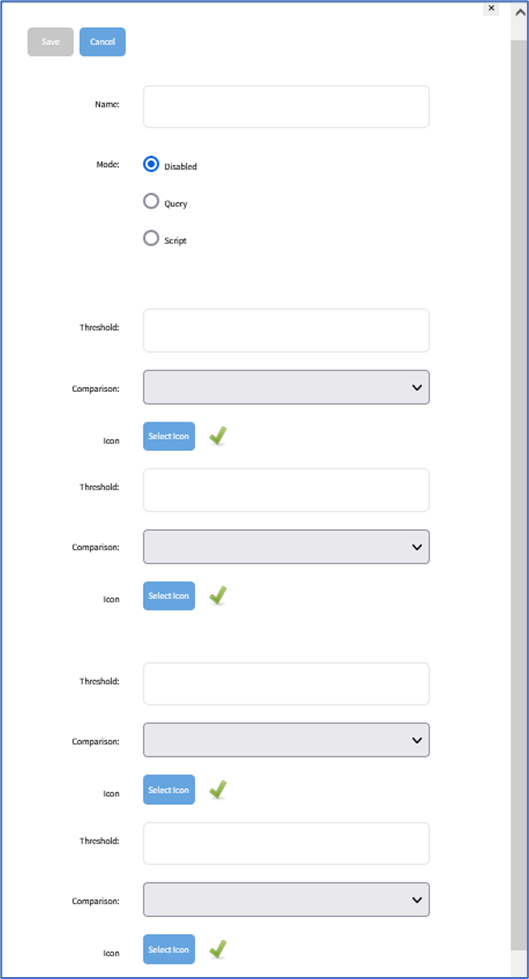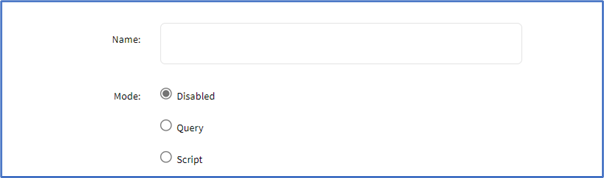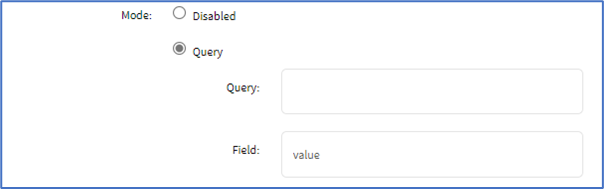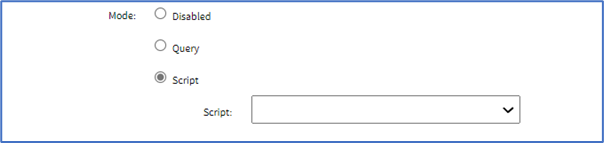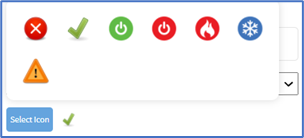Image sub-tab
- 18 Apr 2023
- 1 Minute to read
- Print
- DarkLight
- PDF
Image sub-tab
- Updated on 18 Apr 2023
- 1 Minute to read
- Print
- DarkLight
- PDF
Article summary
Did you find this summary helpful?
Thank you for your feedback
Available images are shown on this page. 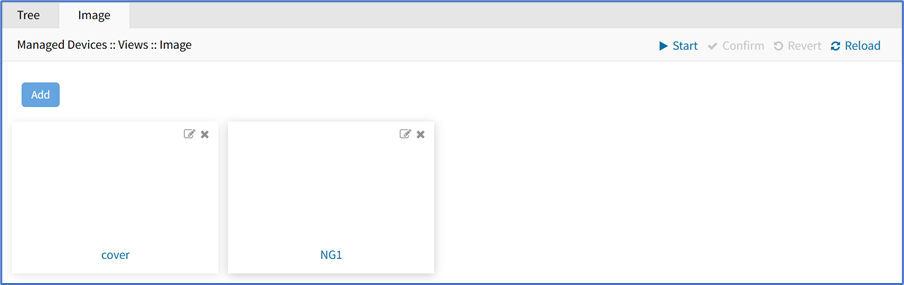
Add Image
- Go to Managed Devices :: Views :: Image.
- Click Add (displays dialog).
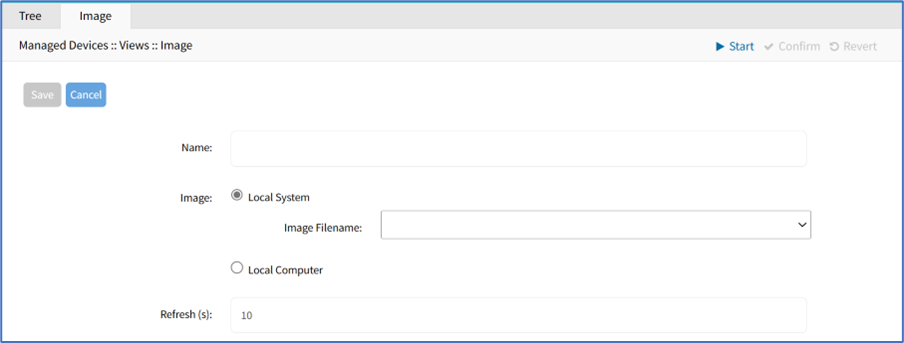
- Enter Name.
- In Image menu, select one:
- Local System radio button, select from the Image Filename drop-down.

- Local Computer radio button. Click Choose File, then locate and select the graphic file.

- Local System radio button, select from the Image Filename drop-down.
- In Refresh, enter value (seconds).
- Click Save.
Add Image Property Details
- Go to Managed Devices :: Views :: Image.
- Click on an image (displays dialog).
- Right-click on the image (displays properties dialog).
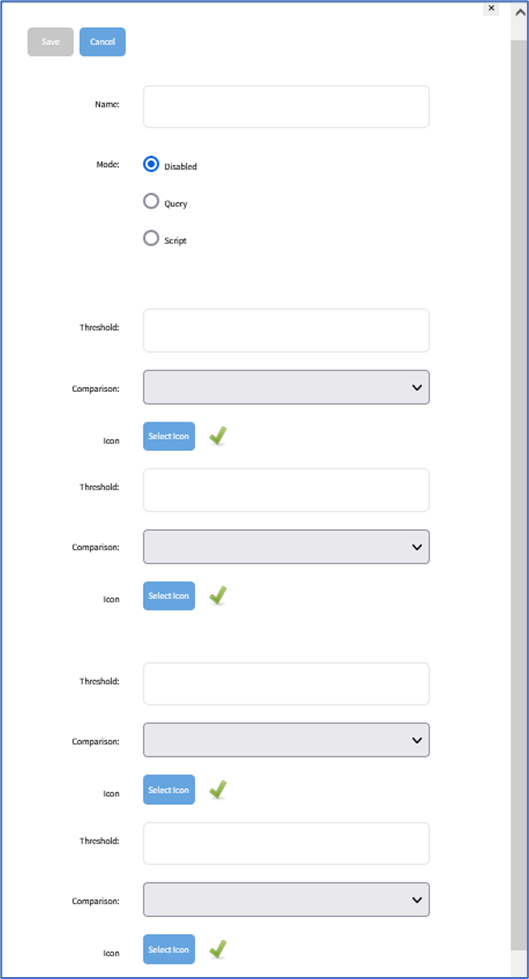
- Enter Name.
- In Mode menu, select one:
- Disabled radio button (dialog expands).
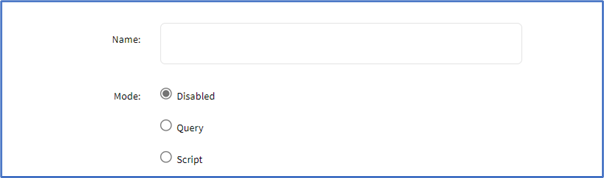
- Query radio button (dialog expands). Enter Query. Enter Field.
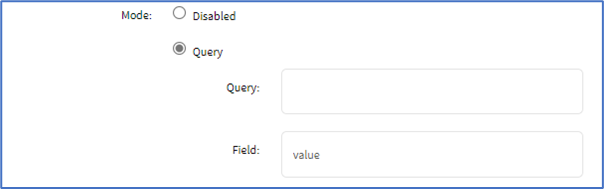
- Script radio button (dialog expands). On Script drop-down, select one.
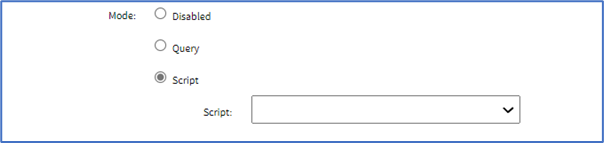
- Disabled radio button (dialog expands).
- In Threshold menu, enter details:
- Enter Threshold value.
- On Comparison drop-down select one.
- On Icon, select from the pop-up dialog.
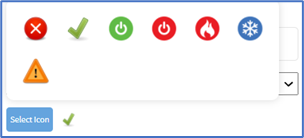
- (as needed) Enter details for another Threshold (up to 4).
- Click Save.
Was this article helpful?