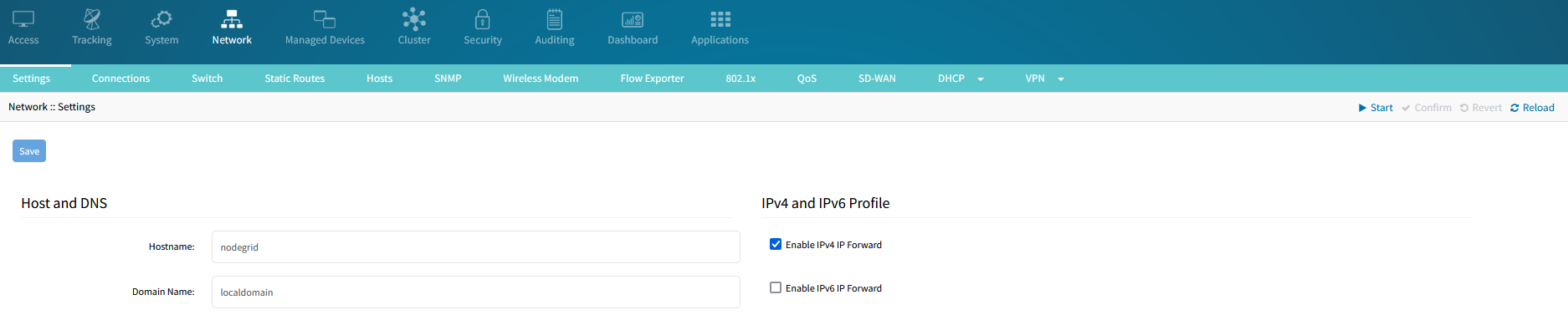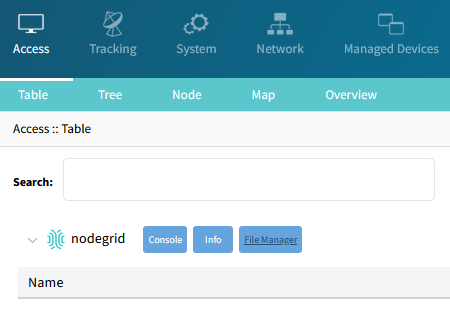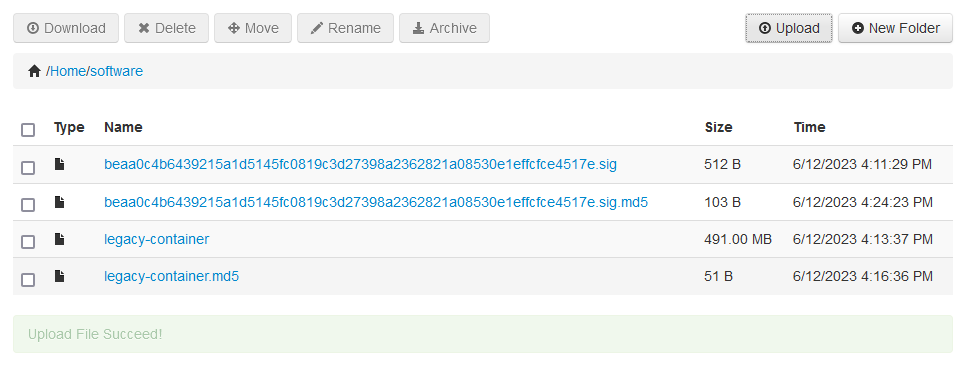Nodegrid OS dropped support for Java Applets in v5.2. As a result, some older third-party managed devices that use Java Applets (such as iLO3 and KVM Raritan SXII) are not supported anymore by the base Nodegrid OS.
Starting with Nodegrid OS v5.8.8, the Legacy Container can be used to support KVM, Web, and Discovery capabilities for such legacy devices. It is a downloadable Docker image that packages all of the legacy software dependencies needed to support those systems in a way that does not expose such legacy packages to the rest of the OS.
This page presents a step-by-step on how to install and configure the Legacy Container to support legacy managed devices.
1. Download
1.1 You can download the Legacy Container from ZPE Systems' Sharefile, under Docker Legacy Container, or you may contact ZPE Systems Technical Support at support@zpesystems.com. You should get the legacy-container loadable Docker image, a ".sig" signature file (not necessary if running on a compatible Nodegrid OS version), and corresponding md5sums.
2. Configure the Nodegrid OS
2.1 Turn on the Enable IPv4 IP Forward setting in Network :: Settings
2.2 Enable Docker service on Security :: Services.
Note: Running Docker containers usually requires a Virtualization license, but this package is supported without extra licenses.
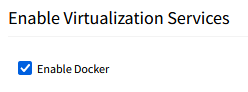 3. Upload and verify the container files
3. Upload and verify the container files
3.1 Upload the downloaded legacy-container, signature files (if any), and md5sums to the Nodegrid device. For example, use the File Manager under Access :: Table as a admin user and navigate to /Home/software to upload the files to /var/sw on the root filesystem:
3.2 Verify the md5sum to make sure the files were correctly uploaded. For example, access the Console from Access :: Table as an admin user and run the commands below. Notice that the output of the md5sum command should match the contents of the corresponding ".md5" file, as displayed by the cat command.
[admin@nodegrid /]# shell sudo su -
You are required to change your password immediately (administrator enforced).
root@nodegrid:~# cd /var/sw/
root@nodegrid:/var/sw# ls
beaa0c4b6439215a1d5145fc0819c3d27398a2362821a08530e1effcfce4517e.sig beaa0c4b6439215a1d5145fc0819c3d27398a2362821a08530e1effcfce4517e.sig.md5 legacy-container legacy-container.md5
root@nodegrid:/var/sw# md5sum beaa0c4b6439215a1d5145fc0819c3d27398a2362821a08530e1effcfce4517e.sig
f0e05f3b676e21faedd6ab7c966d9304 beaa0c4b6439215a1d5145fc0819c3d27398a2362821a08530e1effcfce4517e.sig
root@nodegrid:/var/sw# cat beaa0c4b6439215a1d5145fc0819c3d27398a2362821a08530e1effcfce4517e.sig.md5
f0e05f3b676e21faedd6ab7c966d9304 beaa0c4b6439215a1d5145fc0819c3d27398a2362821a08530e1effcfce4517e.sig
root@nodegrid:/var/sw# md5sum legacy-container
2c6d54b2044b3d09b392eff86e3abb8c legacy-container
root@nodegrid:/var/sw# cat legacy-container.md5
2c6d54b2044b3d09b392eff86e3abb8c legacy-container4. Install the Legacy Container
4.1 Still on the root shell, install the .sig file (if necessary) by moving it to /var/licensed. Then, install the Legacy Container with the docker load command:
root@nodegrid:/var/sw# mkdir -p /var/licensed/
root@nodegrid:/var/sw# mv /var/sw/beaa0c4b6439215a1d5145fc0819c3d27398a2362821a08530e1effcfce4517e.sig /var/licensed/
root@nodegrid:/var/sw# docker load -i /var/sw/legacy-container
18850206852c: Loading layer [==================================================>] 175.3MB/175.3MB
ede1d660d1d2: Loading layer [==================================================>] 75.87MB/75.87MB
1605939eebd2: Loading layer [==================================================>] 263.7MB/263.7MB
Loaded image: zpe-systems/legacy-container:latest4.2.1 Verify that the container is loaded with the docker images command:
root@nodegrid:~# docker images
REPOSITORY TAG IMAGE ID CREATED SIZE
zpe-systems/legacy-container latest beaa0c4b6439 4 weeks ago 505MB4.2.2 Alternatively, verify that the container is loaded on the WebUI tab Applications :: Docker
4.3 Optionally, the container and md5sum files can now be deleted. The .sig file must be kept in /var/licensed.
root@nodegrid:/var/sw# rm /var/sw/legacy-container
root@nodegrid:/var/sw# rm /var/sw/legacy-container.md5
root@nodegrid:/var/sw# rm /var/sw/beaa0c4b6439215a1d5145fc0819c3d27398a2362821a08530e1effcfce4517e.sig.md55. Configure a Managed Device to use the Legacy Container
The Legacy Container is used on-demand, for specific actions on specific devices.
5.1 To use the Legacy Container for KVM access to a specific managed device (in this example called LegacyDevice):
5.1.1 On the WebUI, navigate to Managed Devices :: Devices
5.1.2 Click on the desired device (e.g. LegacyDevice)
5.1.3 Click on the Commands sub-tab
5.1.4 Click on KVM
5.1.5 Select the checkbox Run KVM on legacy viewer
5.1.6 Click Save
Future KVM access to this device will now automatically go through the Legacy Container.
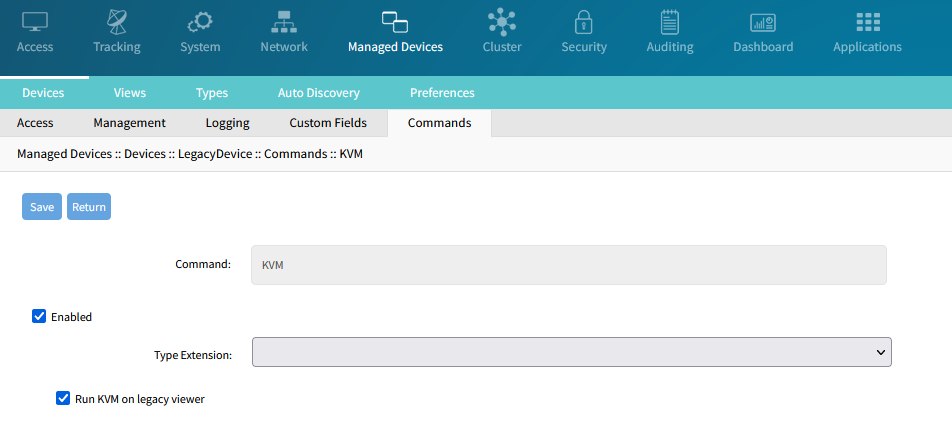
5.2 To use the Legacy Container for Web access to a specific managed device (in this example called LegacyDevice):
5.2.1 On the WebUI, navigate to Managed Devices :: Devices
5.2.2 Click on the desired device (e.g. LegacyDevice)
5.2.3 Click on the Commands sub-tab
5.2.4 Click on Web
5.2.5 Select the checkbox Run Web on legacy browser
5.2.6 Click Save
Future Web access to this device will now automatically go through the Legacy Container.
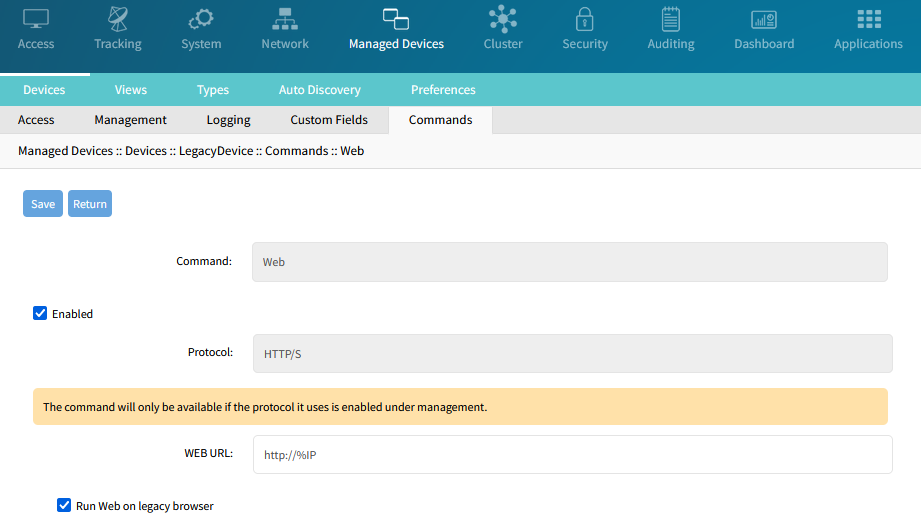
5.3 Discovery actions to a Managed Device will automatically use the Legacy Container if and only if at least one command (e.g. KVM, Web) is configured to run on the Legacy Container.