Settings are provided with individual sections on the page.
Configure Nodegrid Device Preferences
- Go to System :: Preferences.
- In the Nodegrid Locationmenu, enter details:
- Enter Address Location (a valid address for the device location).
- Enter Coordinates (Lat, Lon) (if GPS is available, click Compass icon
 or manually enter GPS coordinates).
or manually enter GPS coordinates). - For Help Location, if applicable, enter alternate URL location for the User Guide. (The administrator can download the documentation from ZPE (HTML5 or PDF, as preferred) to be available for users (when Help icon is clicked.)
- In the Session Idle Timeout menu (number of seconds of session inactivity until the session times out and logs the user off.) This setting applies to all telnet, SSH, HTTP, HTTPS, and Console sessions.
- In Timeout (seconds), enter a value:
- zero (0) – the session will never expire
- Enter a value greater than or equal to 90. The default unit is seconds. Once the session is inactive for the specified duration, the user is logged out of the session and is informed on the GUI that the session has been timed out.
- In Timeout (seconds), enter a value:
- In the Nodegrid Configuration menu:
- Enter Revision Tag (a free format string used as a configuration reference tag - can be manually updated or updated with an automated change management process).
- Latest Profile Applied (read-only) is the last applied profile (ZTP process or on ZPE Cloud).
- (optional) Show Hostname on WebUI Header checkbox (displays the device hostname on the WebUI banner. For Choose Text Color, click in the color box and select color (click in color grid or enter RGB or CYMK values.NOTEAny change in value is applied on the next login.
- In the Logo Page Logo Image menu: The administrator can change the logo image (png or jpg) used on the Nodegrid WebUI login. It can be uploaded from the local desktop or a remote server (FTP, TFTP, SFTP, SCP, HTTP, and HTTPS). This is the URL format (username and password may be required): <PROTOCOL>://<Server Address>/<Remote File>.
- (optional) Logo Image selection checkbox
- In Logo Image menu, select one:
Use default logo image radio button.
Update log image from local computer radio button (expands dialog). Click Choose File to locate and select logo (jpg, png) - On Remote Server radio button (expands dialog). URL (URL can be the IP address or hostname/FQDN. If using IPv6, use brackets [ ... ]. Supported protocols: FTP, TFTP, SFTP, and SCP.)
- Enter Username and Password
(optional) Select The path in url to be used as absolute path name checkbox.
After upload, refresh the browser cache to display the new image.
- In the Logo Banner Message menu, enter content in Banner textbox. Or modify text, as needed (use Enter for hard returns).NOTE
Nodegrid can be configured to show a login banner on Telnet, SSHv2, HTTP, HTTPS and Console login. This banner is displayed on the device login page. The default content (below) can be edited.
The message can include device-specific information, such as Device Alias or other device identifier details.
- In the Utilization Rate Events menu:
- (optional) Enable Local Serial Ports Utilization Rate checkbox
- Select Enable License Utilization Rate checkbox
- Enter Percentage to trigger events (event notification is generated when percentage is reached)
- In the Serial Console menu, on Speed drop-down, select baud rate (9600, 19200, 38400, 57600, 115200).
- In the Power Supplies menu, select Enable Alarm Sound when one power supply is powered offcheckboxNOTEThis displays only when device is equipped with two power supplies). Includes option to enable alarm when powered off.
- In the Fan Alarm menu (displays only when device is equipped with fans), select Enable Alarm Sound on Fan Failure checkbox
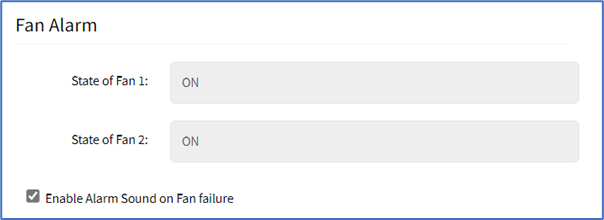
- In the Network Boot menu:NOTENodegrid can boot from a network ISO image.
- Enter Unit IPv4 Address. (URL format:http://ServerIPAddress/PATH/FILENAME.ISO)
- Enter Unit Netmask
- On Unit Interface drop-down, select one (eth0, eth1)
- Enter ISO URL
- Review details, then click Save.