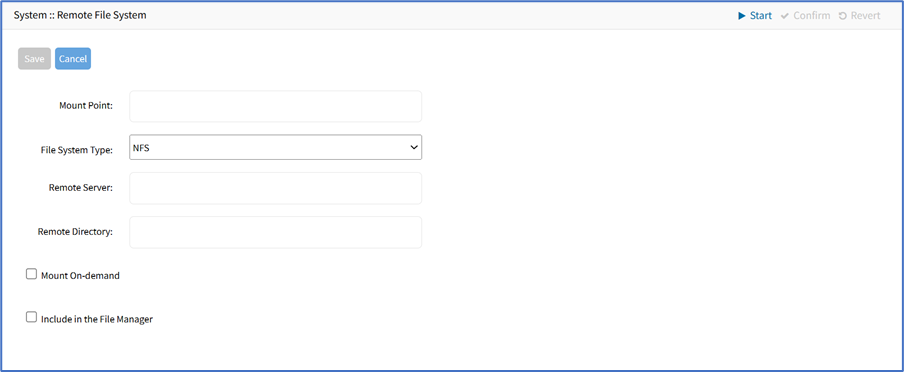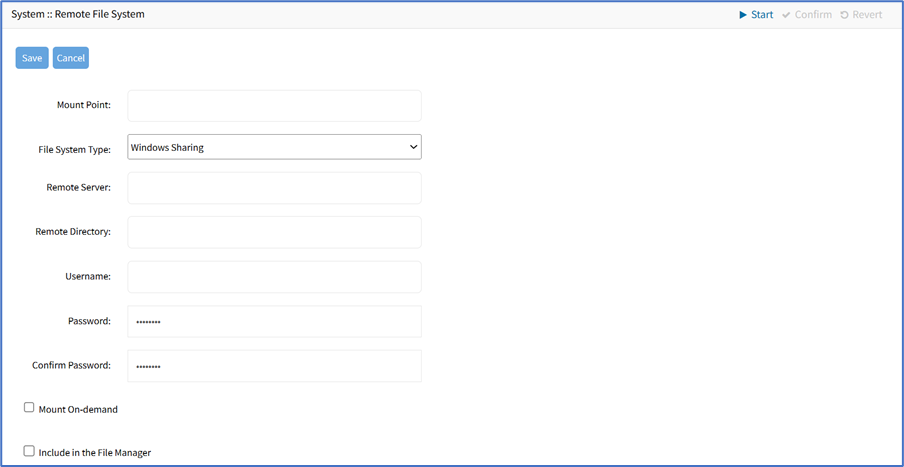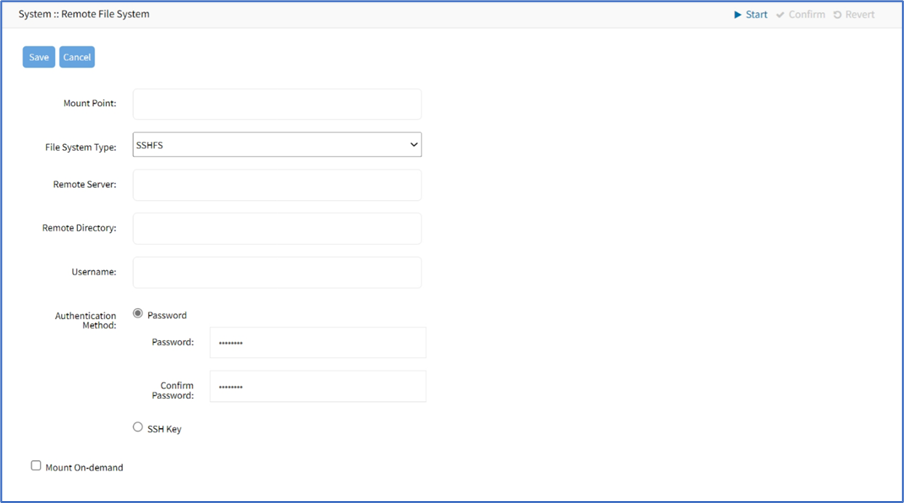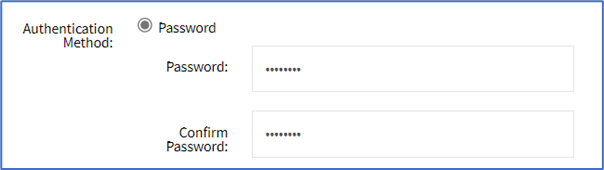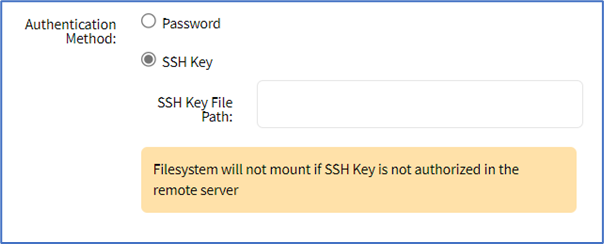Manage Remote File System
- Updated on Apr 13, 2023
- Published on Mar 9, 2023
Add Remote File System: NFS
- Go to System :: Remote File System.
- Click Add (displays dialog).
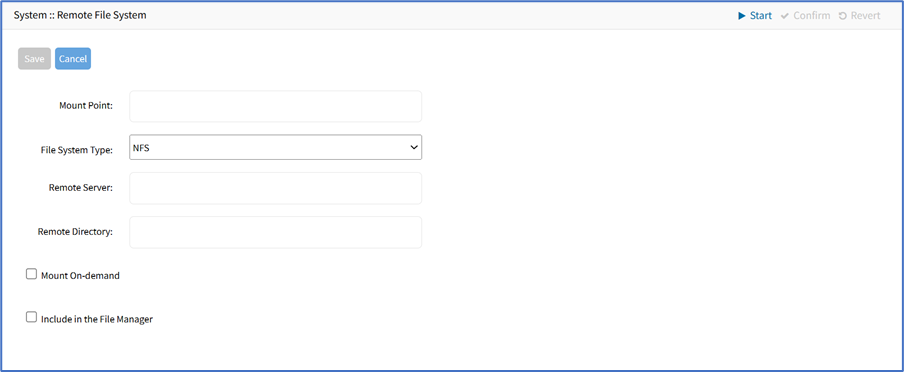
- Enter details:
- Mount Point
- File System Type drop-down, select NFS
- Remote Server
- Remote Directory
- (optional) Mount On-demand checkbox
- (optional) Include in the File Manager checkbox
- Click Save.
Add Remote File System: Windows Sharing
- Go to System :: Remote File System.
- Click Add (displays dialog).
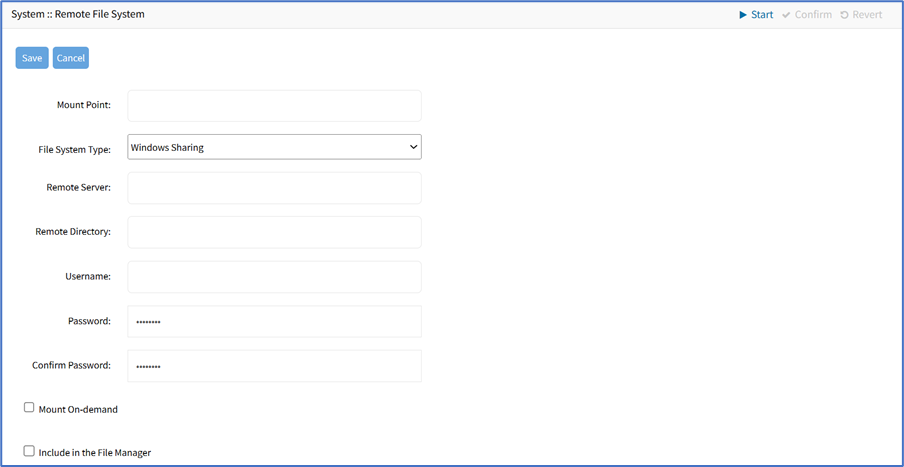
- Enter details:
- Mount Point
- File System Type drop-down, select Windows Sharing
- Remote Server
- Remote Directory
- Username
- Password
- Confirm Password
- (optional) Mount On-demand checkbox
- (optional) Include in the File Manager checkbox
- Click Save.
Add Remote File System: SSHFS
- Go to System :: Remote File System.
- Click Add (displays dialog).
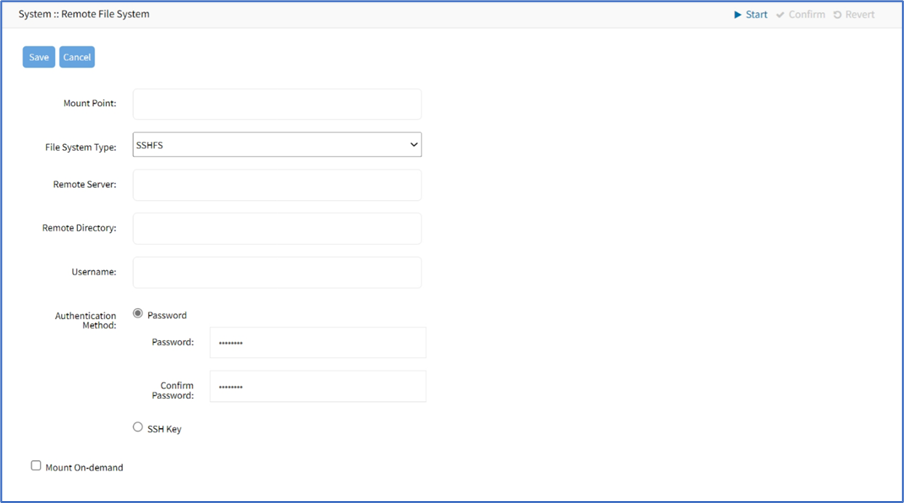
- Enter details:
- Mount Point
- File System Type drop-down, select SSHFS.
- Remote Server
- Remote Directory
- Username
- On Authentication Method menu, select one:
- Password radio button (expands dialog). Enter Password and Confirm Password.
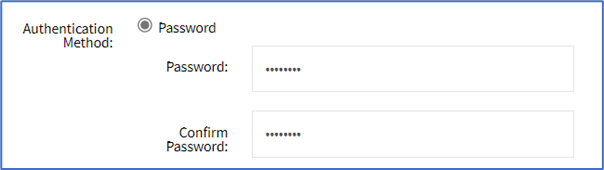
- SSH Key radio button (expands dialog). Enter SSH Key File Path.
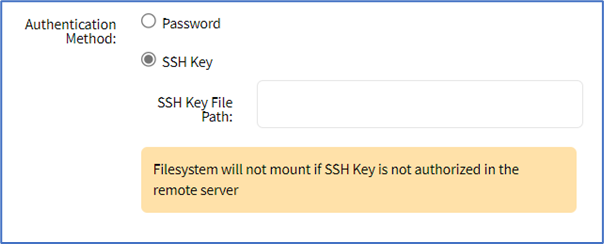
- (optional) Mount On-demand checkbox
- (optional) Include in the File Manager checkbox
- Click Save.
Edit Remote File System
- Go to System :: Remote File System.
- Click on the name in the Mount Point column.
- On the dialog, make changes, as needed.
- Click Save.
Delete Remote File System
- Go to System :: Remote File System.
- Select checkbox next to name.
- Click Delete.
- On the confirmation dialog, click OK.
Was this article helpful?