Create a Storage Pool
To create a storage pool:
Go to Applications :: Virtual Machines.
.png)
Click Storage pools (displays dialog).
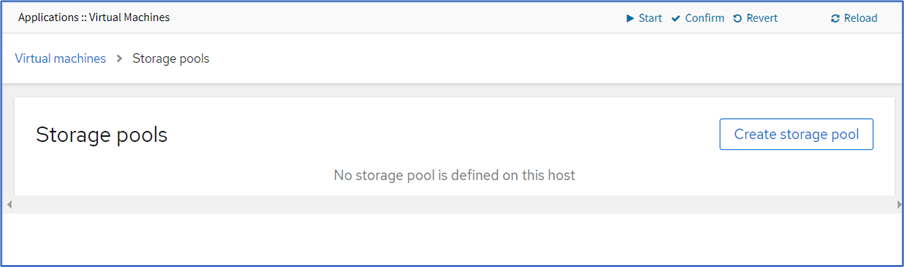
Click Create storage pool (displays dialog).
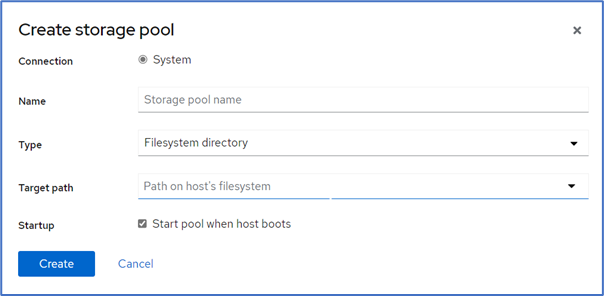
Enter Name.
On Type drop-down, select Filesystem directory.
On Target path drop-down, select list of file folders.
On Startup, select Start pool when host boots checkbox.
Click Create.
Create sdb Storage
Step 1 – Create storage pool
This is used in the Access Additional Drive(s)/Drive Partitions procedure.
Go to Applications :: Virtual Machines.
Click Storage pools
Click Create storage pool
Enter Name
On Type drop-down, select Filesystem directory
On Target path field, enter: /var/local/file_manager/admin_group/sdb1/
On Startup, select Start pool when host boots checkbox.
Click Create.

Step 2 – Create Volume
Expand the details (click Right-arrow – left side)
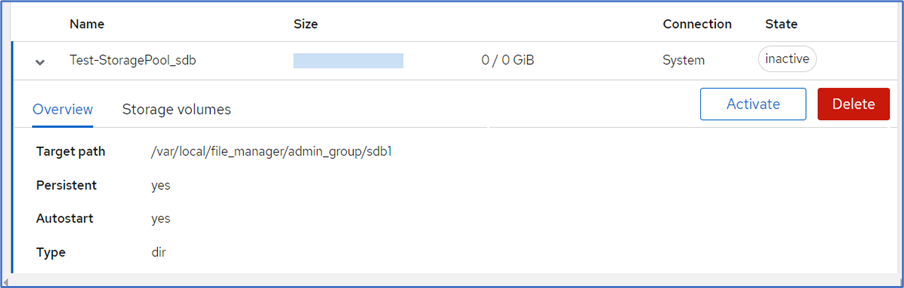
Click Activate.
On Storage volumes sub-tab, click Create a Volume.
Enter Name
On Size drop-down, select Gib or MiB.
On Format drop-down, select one (qcow2, raw).
Click Create.
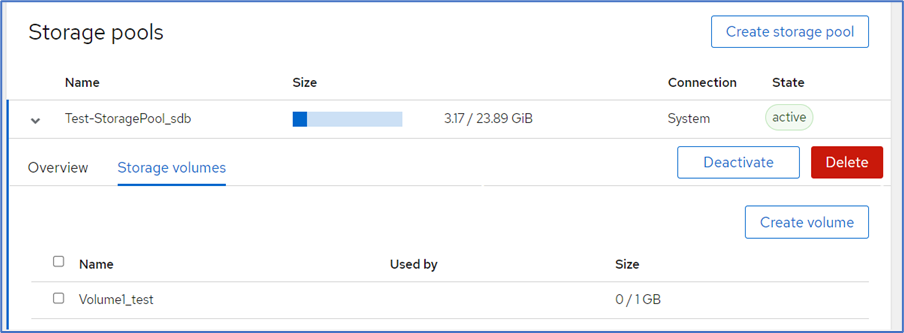
Step 3 – Create Virtual Machine
On Virtual Machine page, go to Virtual machines section:

Click Create VM (displays dialog). Enter details:
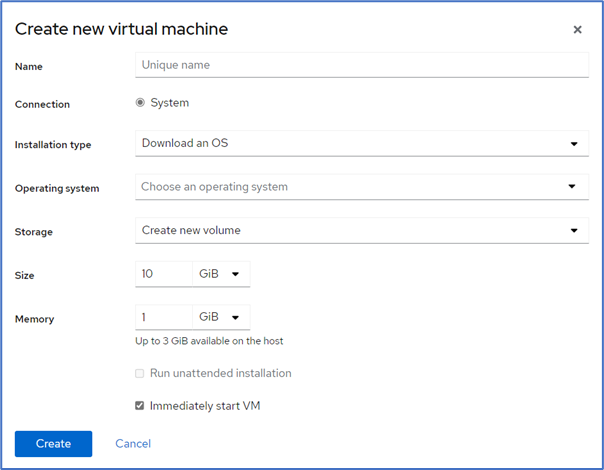
Enter Name.
On Installation type drop-down, select Download an OS.
On Operating system drop-down, select one (depends on Installation type selection).
On Storage drop-down, select the sdb storage pool.
On Volume drop-down, select the sdb volume.
Enter Size values.
Enter Memory values.
(if available) Select Run unattended installation checkbox.
Select Immediately start VM checkbox.
Click Create.