To perform these procedures, log into the Nodegrid Device.
Access sub-tab
- Go to Managed Devices :: Devices :: AirFlowTemperature :: Access.
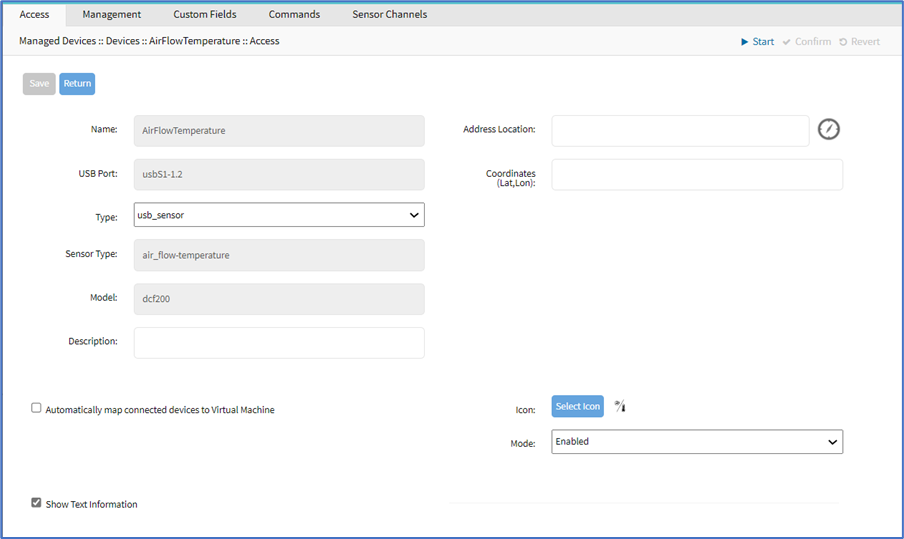
- As needed (many of these are optional):
- Select usb_sensor from the drop-down list for the sensor type.
- Enter Description.
- Enter Address Location.
- Enter Coordinates (Lat,Lon).
- Select Automatically map connected devices to Virtual Machine checkbox. On the expanded dialog, enter Virtual Machine Name.
- Click Icon (on pop-up, select the preferred icon).
- On Mode drop-down, select one (Enabled, On-demand, Disabled, Discovered).
- Select Show Text Information checkbox.
- Click Save.
Management sub-tab
- Go to Managed Devices :: Devices :: AirFlowTemperature :: Management.
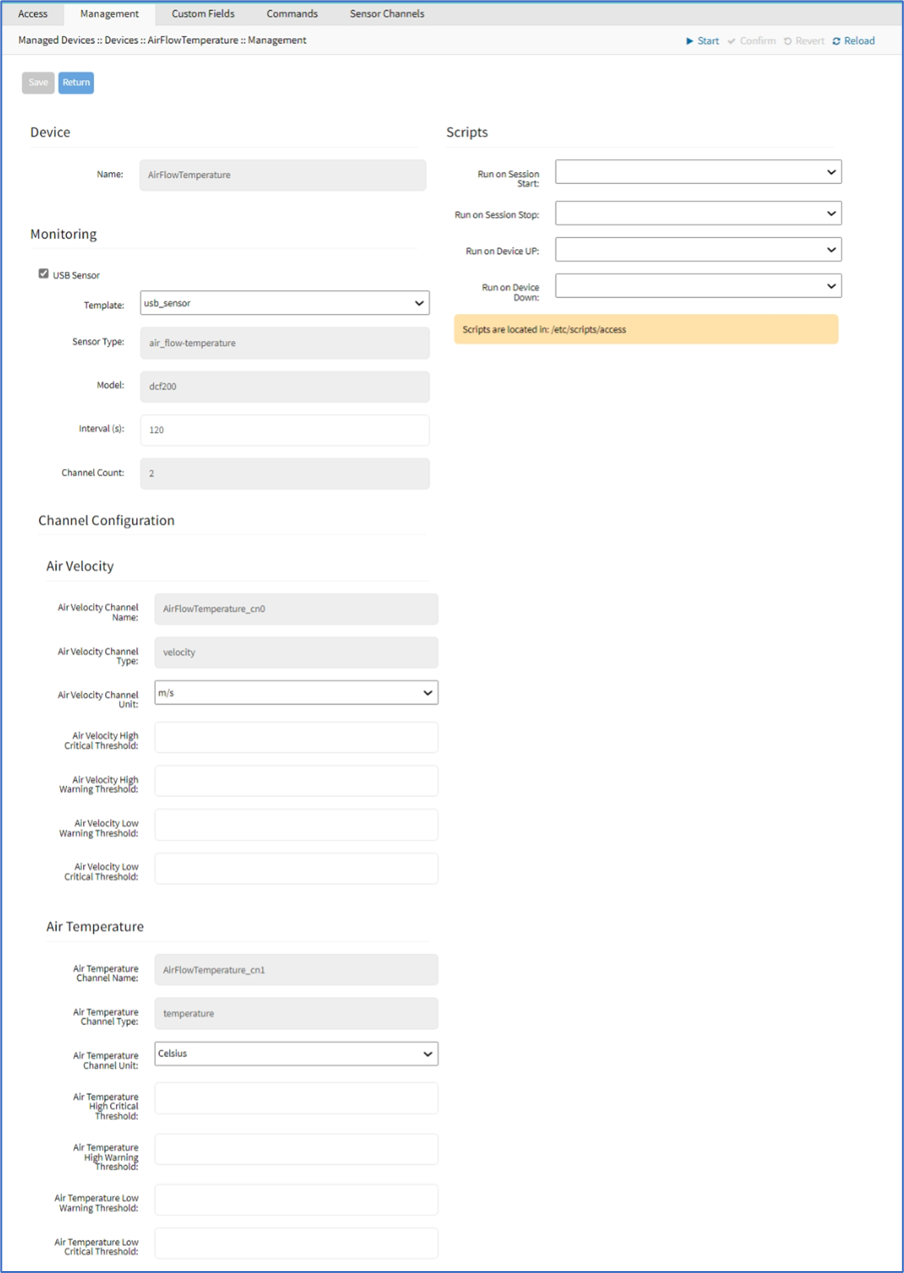
- In the Monitoring menu:
- Select USB Sensor checkbox (expands dialog).
- On Template drop-down, accept default: usb_sensor.
- Enter Interval (s) (default: 120)
- In Channel Configuration menu: (assign values as preferred)
- In Air Velocity menu:
- In Air Velocity Channel Unit drop-down, select m/s.
- In Air Velocity High Critical Threshold, enter value.
- In Air Velocity High Warning Threshold, enter value.
- In Air Velocity Low Warning Threshold, enter value.
- In Air Velocity Low Critical Threshold, enter value.
- In Air Temperature menu:
- In Air Temperature Channel Unit drop-down, select one (Celsius, Fahrenheit, Kelvin).
- In Air Temperature High Critical Threshold, enter value.
- In Air Temperature High Warning Threshold, enter value.
- In Air Temperature Low Warning Threshold, enter value.
- In Air Temperature Low Critical Threshold, enter value.
- In the Scripts menu: (if scripts are available):
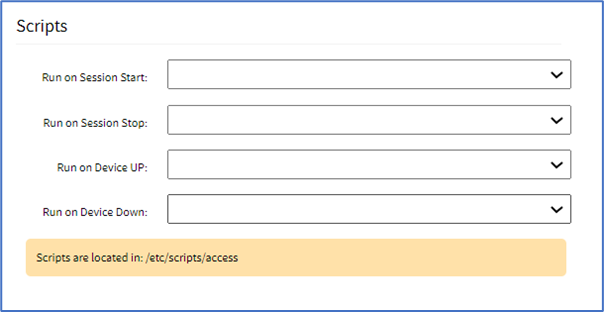
- On Run on Session Start drop-down, select a script.
- On Run on Session Stop drop-down, select a script.
- On Run on Device UP drop-down, select a script.
- On Run on Device Down drop-down, select a script.
- Click Save.
Custom Fields sub-tab
- Go to Managed Devices :: Devices :: AirFlowTemperature :: Custom Fields.

- To create a custom field, click Add (display’s dialog).
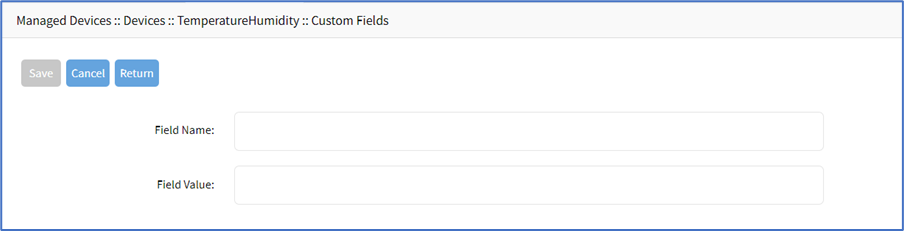
- Enter Field Name.
- Enter Field Value.
- Click Save.
Commands sub-tab
- Go to Managed Devices :: Devices :: AirFlowTemperature :: Commands.
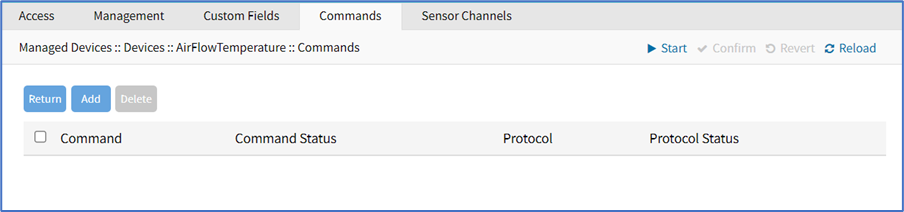
- To create a custom command, click Add.
- In Command drop-down select one (Web, Custom Commands).
- Select Web (displays dialog).
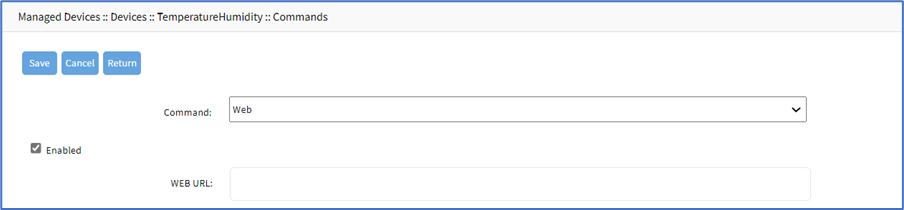 Select Enabled checkbox.
Select Enabled checkbox.
Enter WEB URL. - Select Custom Commands (displays dialog).
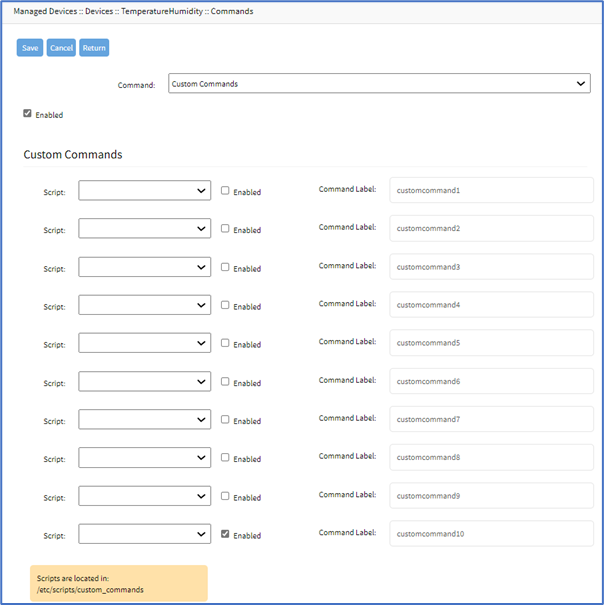 Select Enabled checkbox.
Select Enabled checkbox.
In Script drop-down, select one. Select Enabled checkbox. Enter Command Label.
- Select Web (displays dialog).
- (Repeat as needed)
- Click Save.
Sensor Channels sub-tab
The table displays configured sensor channels.
- Go to Managed Devices :: Devices :: AirFlowTemperature :: Sensor Channels.
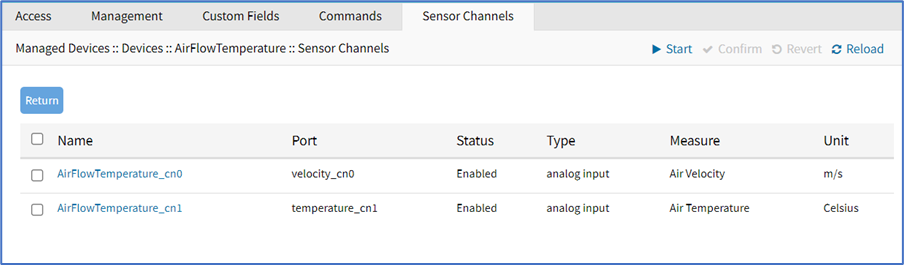
- Click on AirFlowTemperature_cn0 channel (displays dialog).
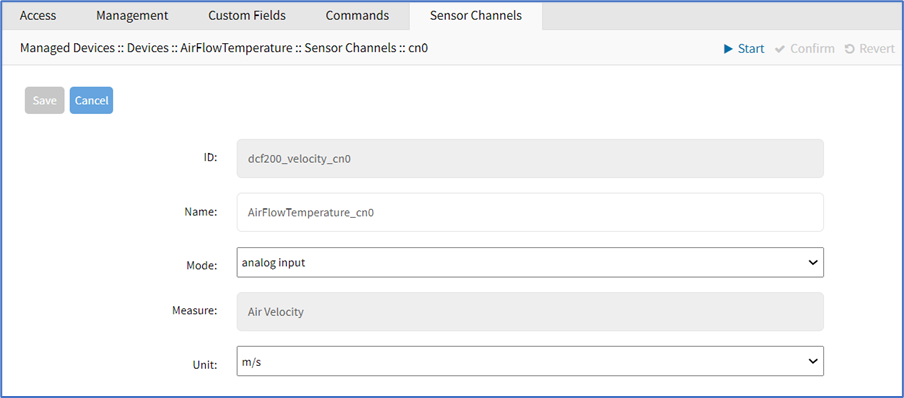
- Edit Name (as needed).
- On Mode drop-down, accept default: analog input.
- On Unit drop-down, accept default: m/s.
- Click on AirFlowTemperature_cn1 channel (displays dialog).
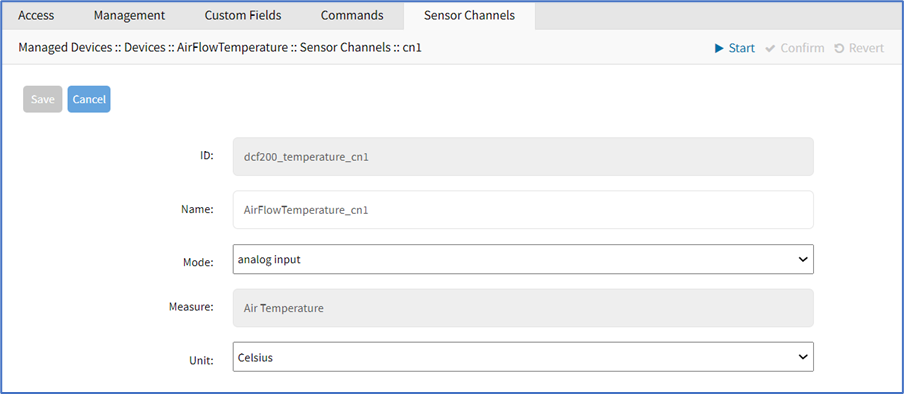
- Edit Name (as needed).
- On Mode drop-down, accept default: analog input.
- On Unit drop-down, accept default: m/s.
- On Unit drop-down, select one (Celsius, Fahrenheit, Kelvin).
- Click Save.
Air Flow and Temperature USB Sensor Port Behavior
The Air Flow and Temperature USB sensor (with chipset FTDI) does not get automatically detected when connected to the USB port. You need to set up the USB port in the Managed Devices page as a usb_sensor type before connecting the sensor. Once this initial setup is done, the sensor will then be detected as a usb_sensor. If the sensor has the default name usbSX-Y, it gets changed to the configured sensor name, for example, AirFlowTemperature. When you disconnect the sensor device, the port will be deactivated and the USB sensor device name gets reverted to default usbSX-Y from AirFlowTemperature. However, the device port type will still be recognized as usb_sensor. If you want to use the port as a usb_serial, configure it to its default setting.
CLI Command Example
Configuration command to update the USB device name.
[admin@nodegrid /]# cd /settings/devices
[admin@nodegrid devices]# rename AirFlowTemperature
[admin@nodegrid {devices}]# set new_name=usbS0-1
[admin@nodegrid {devices}]# commit