To perform these procedures, log into the Nodegrid Device.
Access sub-tab
- Go to Managed Devices :: Devices :: TemperatureHumidty :: Access.
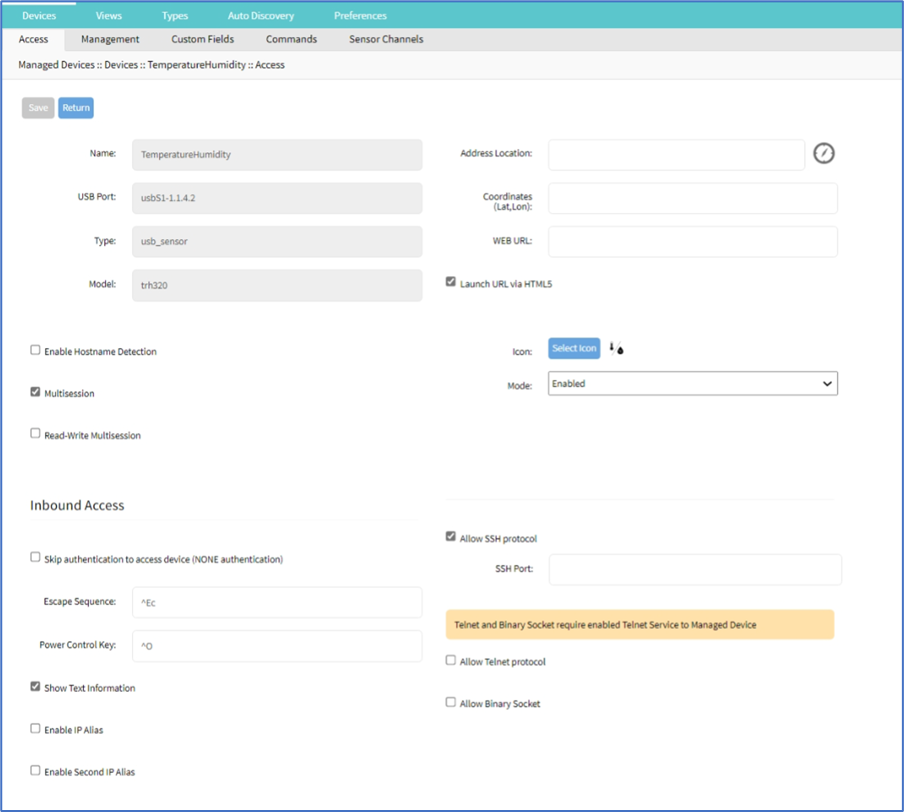
- As needed (many of these are optional):
- Enter Address Location.
- Enter Coordinates (Lat,Lon).
- Enter WEB URL.
- Select Launch URL via HTML5 checkbox.
- Select Enable Hostname Detection checkbox.
- Select Multisession checkbox.
- Select Read-Write Multisession checkbox.
- Click Icon (on pop-up, select the preferred icon).
- On Mode drop-down, select one (Enabled, On-demand, Disabled, Discovered).
- On Inbound Access menu:
- Select Skip authentication to access device (NONE authentication) checkbox.
- Enter Escape Sequence (default: ^Ec).
- Enter Power Control Key (default: ^O).
- Select Show Text Information checkbox.
- Select Enable IP Alias checkbox (extends dialog). Enter details as needed.
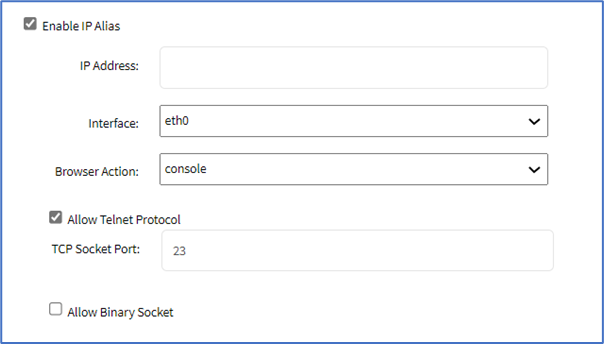 Enter IP Address.
Enter IP Address.
On Interface drop-down, select one.
On Browser Action drop-down, select one.
Select Allow Telnet Protocol checkbox. Enter TCP Socket Port (default: 23). - Select Enable second IP Alias checkbox (repeats above).
- Select Allow SSH Protocol checkbox (extends dialog). Enter SSH Port.

- Select Allow Telnet protocol checkbox (extends dialog). Enter Telnet Port.

- Select Allow Binary Socket checkbox (extends dialog). Enter TCP Socket Port.

- Click Save.
Management sub-tab
- Go to Managed Devices :: Devices :: TemperatureHumidty :: Management.
- In the Monitoring menu:
- Select USB Sensor checkbox (expands dialog).
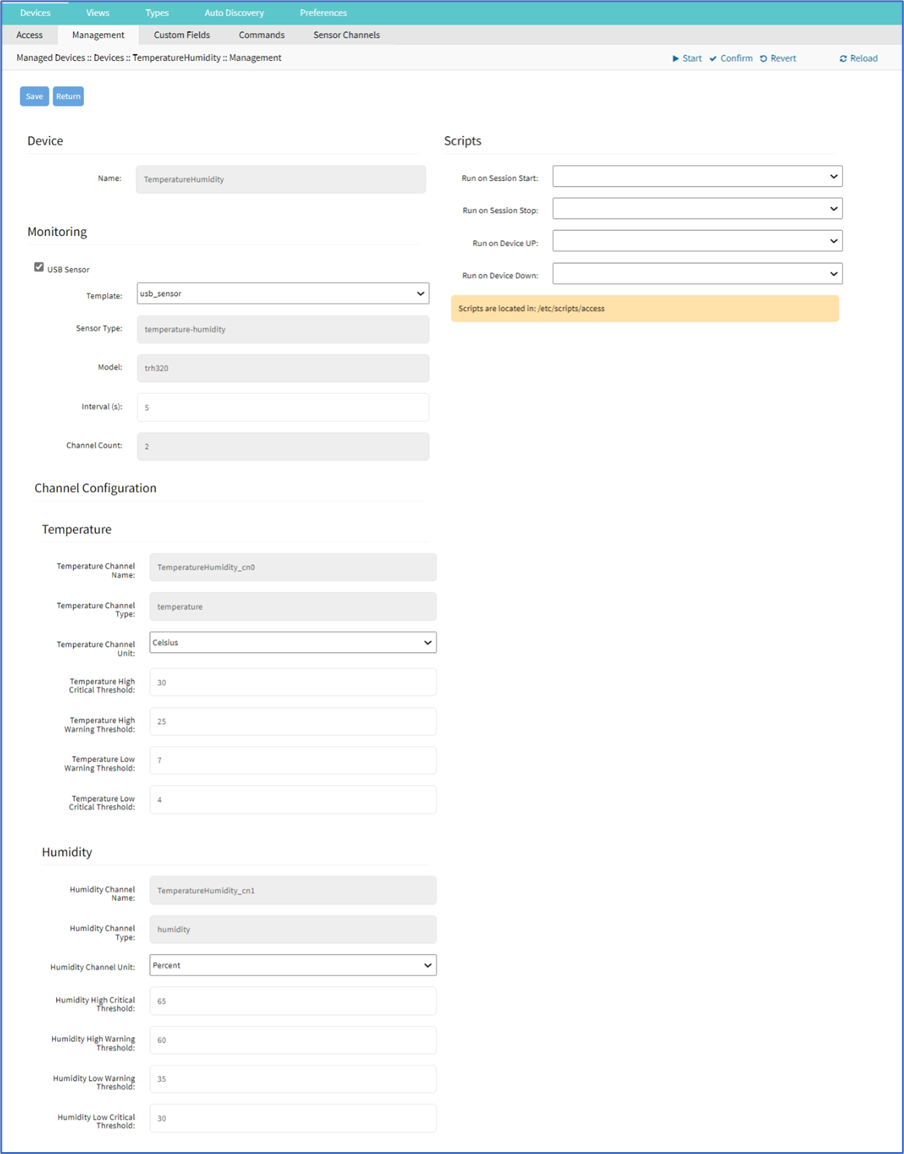
- On Template drop-down, accept default: usb_sensor.
- Enter Interval (seconds).
- Select USB Sensor checkbox (expands dialog).
- In Channel Configuration menu (assign values as preferred):
- In Temperature menu:
- In Temperature Channel Unit drop-down, select Celsius (Celsius, Fahrenheit, Kelvin).
- In Temperature High Critical Threshold, enter 30.
- In Temperature High Warning Threshold, enter 25.
- In Temperature Low Warning Threshold, enter 7.
- In Temperature Low Critical Threshold, enter 4.
- In Humidity menu:
- In Humidity Channel Unit drop-down, select Percent.
- In Humidity High Critical Threshold, enter 65.
- In Humidity High Warning Threshold, enter 60.
- In Humidity Low Warning Threshold, enter 35.
- In Humidity Low Critical Threshold, enter 30.
- In the Scripts menu (if scripts are available):
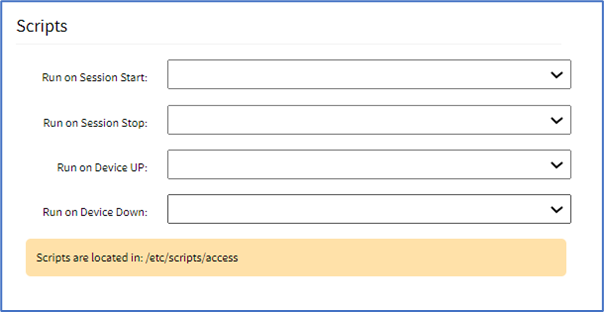
- On Run on Session Start drop-down, select a script.
- On Run on Session Stop drop-down, select a script.
- On Run on Device UP drop-down, select a script.
- On Run on Device Down drop-down, select a script.
- Click Save.
Custom Fields sub-tab
- Go to Managed Devices :: Devices :: TemperatureHumidty :: Custom Fields.

- To create a custom field, click Add (display’s dialog).
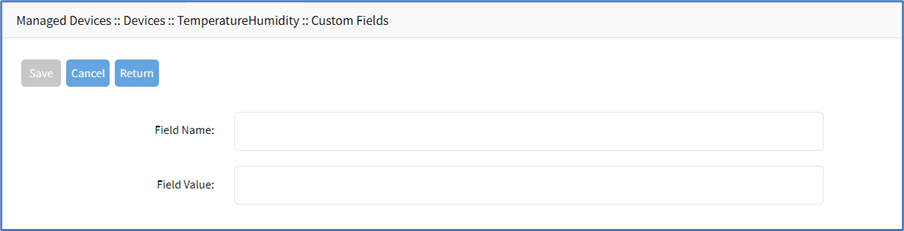
- Enter Field Name.
- Enter Field Value.
- Click Save.
Commands sub-tab
- Go to Managed Devices :: Devices :: TemperatureHumidty :: Commands.

- To create a custom command, click Add.
- In Command drop-down select one (Web, Custom Commands).
- Select Web (displays dialog).
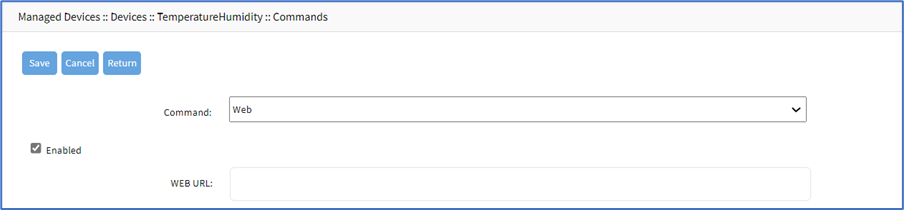 Select Enabled checkbox.
Select Enabled checkbox.
Enter WEB URL. - Select Custom Commands (displays dialog).
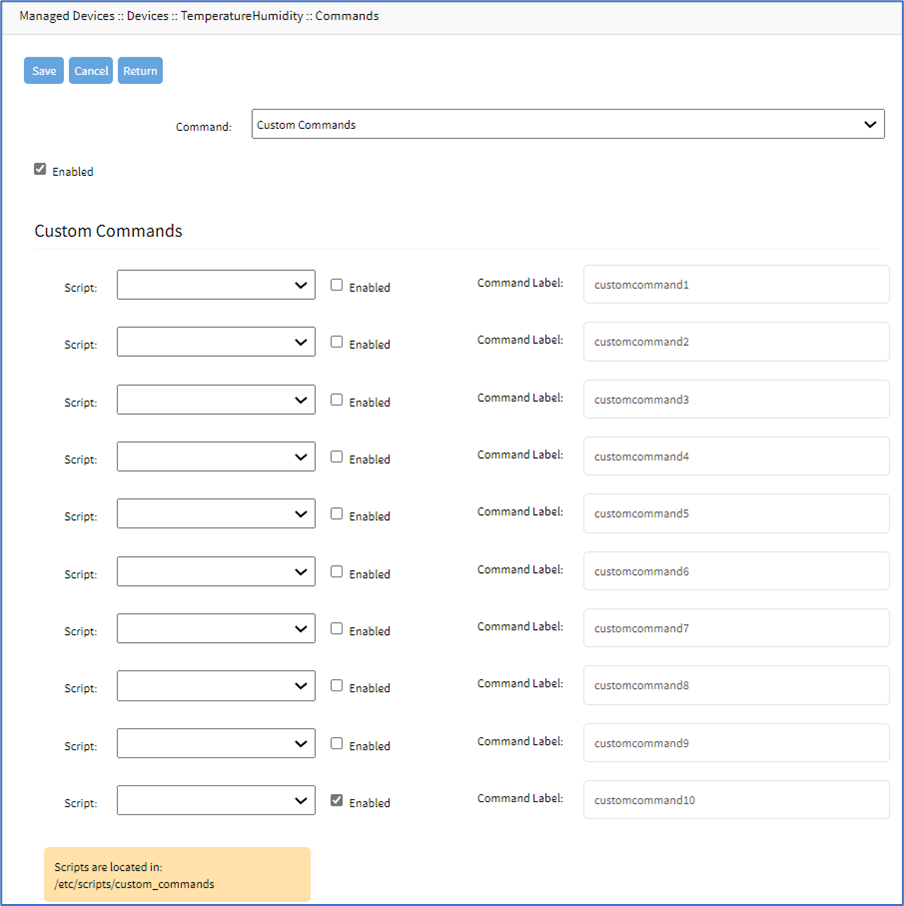 Select Enabled checkbox.
Select Enabled checkbox.
In Script drop-down, select one. Select Enabled checkbox. Enter Command Label.
- Select Web (displays dialog).
- (Repeat as needed)
- Click Save.
Sensor Channels sub-tab
The table displays configured sensor channels.
- Go to Managed Devices :: Devices :: TemperatureHumidty :: Sensor Channels.
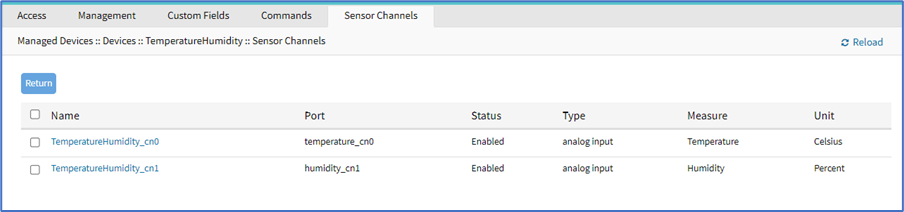
- To edit channel details, click on name (displays dialog).
- Click on Temperature channel (displays dialog).
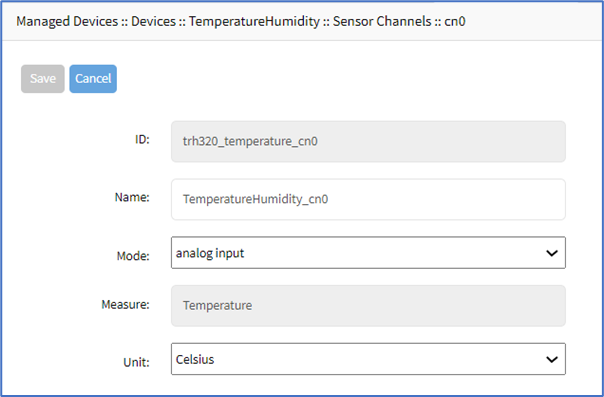
- Edit Name (as needed).
- On Mode drop-down, accept default: analog input.
- On Unit drop-down, select one (Celsius, Fahrenheit, Kelvin).
- Click on Humidity channel (displays dialog).
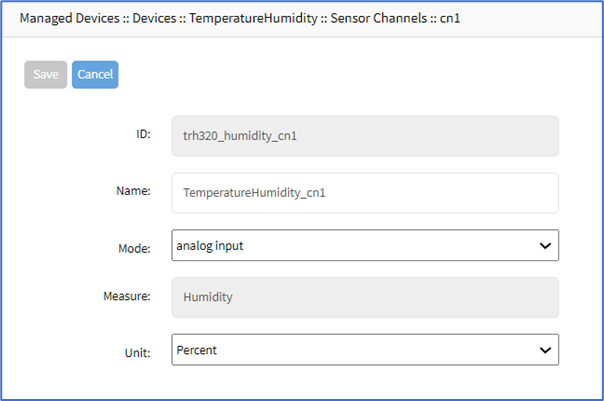
- Edit Name (as needed).
- On Mode drop-down, accept default: analog input.
- On Unit drop-down, accept default: Percent.
- Click Save.