Quick Start Guide for Nodegrid Serial Console
This guide covers all models of the NSC-T, NSC-R, and NSC-S.
Security Warning
Nodegrid Serial Console provides extensive access to the devices attached to it. Precautions must be taken to avoid compromising your security policies.
From the factory, this equipment is shipped with the following settings:
DHCP, SSHv2, HTTPS – ENABLED
All Serial ports – DISABLED
Ethernet, USB and Serial Console Ports – ENABLED
Users will be required to create a password the first time they login to the device.
Note: root access has been disabled for security reasons.
Please consult the Nodegrid User Guide for more information on security settings.
Overview
This hardware quick start guide, outlines the required steps to rack mount a Nodegrid Serial Console device and how to access the devices for the first time. The following steps are covered.
Physical Installation
Base Configuration and Access
NSC T48 serial console shown
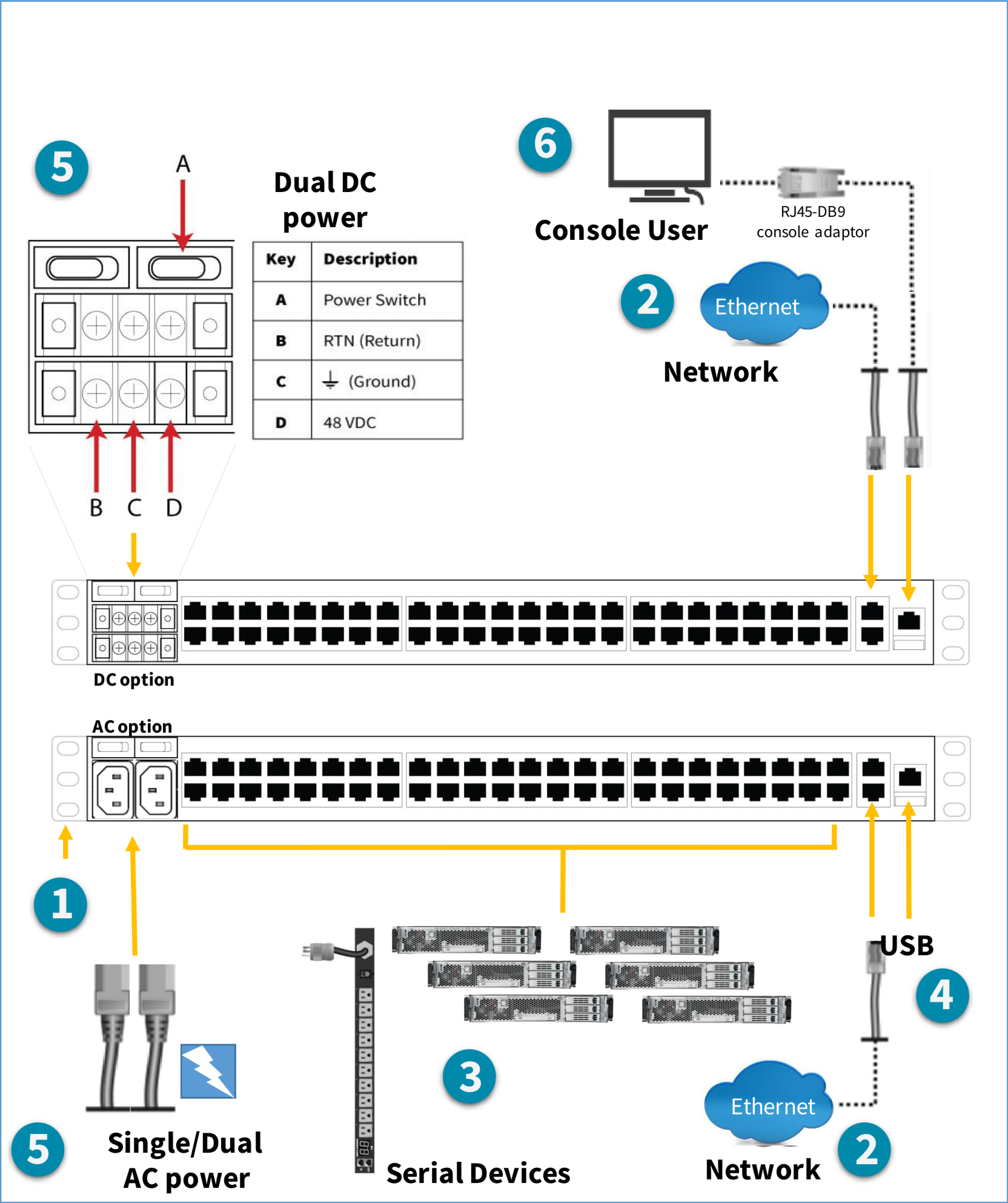
Unboxing the Device
Nodegrid Serial Console has 3 models:
NSC-Txx
NSC-TxxR
NSC-TxxS
Following is the description of the content of the box for each model.
NSC-Txx
NSC-Txx unit
2 brackets for 19” rack installation
10 screws (5 for each bracket) – the other screws and washers are for hard disk installation (not commonly used)
1 or 2 power cords (for SAC or DAC)
1 DB9-RJ45 crossover adapter (RJ45 Cyclades pinout – Z000036 – to access Txx’s console port)
1 loop-back connector (RJ45 Cyclades pinout)
1 ethernet cable
1 Quick Start Guide
1 Safety Sheet
NSC-TxxR
NSC-TxxR unit
2 brackets for 19” rack installation
10 screws (5 for each bracket) – the other screws and washers are for hard disk installation (not commonly used)
1 or 2 power cords (for SAC or DAC)
1 DB9-RJ45 crossover adapter (RJ45 Cyclades pinout – Z000036 – to access T48R’s console port)
1 DB9-RJ45 straight through adapter (RJ45 Cisco pinout – Z000015 – to connect a device with DB9 console port to the T48R serial port)
1 loop-back connector (RJ45 Cisco pinout)
1 ethernet cable
1 Quick Start Guide
1 Safety Sheet
NSC-TxxS
NSC-TxxS unit
2 brackets for 19” rack installation
10 screws (5 for each bracket) – the other screws and washers are for hard disk installation (not commonly used)
1 or 2 power cords (for SAC or DAC)
1 DB9-RJ45 crossover adapter (RJ45 Cyclades pinout – Z000036 – to access T48R’s console port)
1 DB9-RJ45 straight through adapter (RJ45 Cisco pinout – Z000015 – to connect a device with DB9 console port to the T48R serial port)
1 loop-back connector (RJ45 Cisco pinout)
1 loop-back connector (RJ45 Cyclades pinout)
1 ethernet cable
1 Quick Start Guide
1 Safety Sheet
Physical Installation
1 Mount your NSC appliance
For detailed rack mounting instructions, see the Nodegrid User Guide which is available on the Document Library.
2 Connect to your network
Connect ETH0 with a CAT 5e or CAT 6 cable to your network. You may connect to either or both network ports for redundancy.
3 Connect serial devices
NSC-T Series and NSCP
To connect target devices using RJ45 Cisco port use a Cat 5e or CAT 6 patch cables, connect the appropriate serial devices to the serial ports on the NSC.
Target devices using a RJ45 legacy pinout require a legacy to cisco console adaptor
Target devices using DB9 or DB25 interface use CAT 5e or CAT 6 patch cables and DB9 or DB25 console adaptors, connect the appropriate serial devices to the serial ports on the NSC.
NSC-S Series
To connect target devices using RJ45 Cisco port use a Cat 5e or CAT 6 patch cables, connect the appropriate serial devices to the serial ports on the NSC.
Target devices using a RJ45 legacy pinout use a Cat 5e or CAT 6 patch cables, connect the appropriate serial devices to the serial ports on the NSC. The port pinout can be change via software
Target devices using DB9 or DB25 interface use CAT 5e or CAT 6 patch cables and DB9 or DB25 console adaptors, connect the appropriate serial devices to the serial ports on the NSC.
4 Connect USB devices
Connect a supported USB device to the appropriate ports located on the front of the serial console.
5 Connect power cable(s) and turn on the NSC
Connect power cable(s) between the appliance and your power source(s). Turn on the power switch(es).
Base Configuration and Access
Nodegrid Serial Console devices will by default attempt to get an IP Address from an available DHCP server. In case no DHCP server is available will the device get a default IP Address which is dependent on the interface.
To access the device for the first time either connect to the console port, using the provide console cable (see step 6) and configure a static IP address or connect directly to the Web UI using a browser see step 9
6 Connect to the Serial Console port
Using an RJ-45 console adaptor, connect a terminal or workstation to the serial console port on the NSC. The NSC will be configured using a terminal or terminal emulator with session settings of: 115,200, 8, N and 1, with no flow control.
Nodegrid Serial Console is using the default username and password admin / admin credentials.
Note: Customer are required to change change password on the first login
7 Display network parameters
To display the current network configuration and assigned IP address use the following commands.
show /settings/network_connections/
8 Configure network parameters manually
To configure a static IP address use the following CLI instructions
[admin@nodegrid /]# cd /settings/network_connections/ETH0
[admin@nodegrid ETH0]# set ipv4_mode=static
[+admin@nodegrid ETH0]# set ipv4_address=10.0.0.10
[+admin@nodegrid ETH0]# set ipv4_bitmask=24
[+admin@nodegrid ETH0]# set ipv4_gateway=10.0.0.1
[+admin@nodegrid ETH0]# show
name: ETH0
type: Ethernet
ethernet_interface = eth0
description =
connect_automatically = yes
set_as_primary_connection = yes
enable_lldp = no
ipv4_mode = static
ipv4_address = 10.0.0.10
ipv4_bitmask = 24
ipv4_gateway = 10.0.0.1
ipv4_dns_server =
ipv4_dns_search =
ipv4_default_route_metric = 90
ipv4_ignore_obtained_default_gateway = no
ipv6_mode = address_auto_configuration
ipv6_dns_server =
ipv6_dns_search =
ipv6_default_route_metric = 90
ipv6_ignore_obtained_default_gateway = no
[+admin@nodegrid ETH0]# commit
Base Configuration and Access
Set your system security options as described below.
9 First Access to the WebUI
Default IP - No DHCP
Note: Your NSC will respond over the network at 192.168.160.10 if your DHCP server fails or is unavailable.
Default IP - with DHCP
Note: To check your current IP address, connect to the NSC console port and hit Enter at the login prompt until you see the IP address.
To connect to the NSC Series WebUI for the first time via Network:
Open a web browser (HTTP/S) and navigate to https://<IP address> in the address field. Or start an SSH session to your NSC’s IP address.
Log in to your NSC as admin using the default username and password admin / admin credentials.
Customers are required to change password on the first login.
10 Recommended Configuration Steps
Security
Security services tab: Select the desired services, cryptographic protocols and cipher suite levels. Click Save when finished.
Network
Network settings tab: Set your desired Network and Interfaces parameters. Click Save for each submenu.
Ports
Managed Devices tab: Select local serial console port checkboxes and click “Edit.” Set your preferences and click Save when finished.
Change Admin Password
At any time, click admin@nodegrid in the upper right corner of your screen and click “Change Password” to change your system password.
Congratulations!
Your Nodegrid Serial Console is now configured and ready to accept users and connections to its ports.
11 Additional Configuration
NOTE: We recommend that you set up a new Administrator account (in admin group with full privileges) and use the new account instead of the default admin account.
Add New Users
Click Security tab, Local Accounts, Add, set options, Save.
Alerts & logging
Set and send alerts by email, SMS, and/or SNMP.
Power
Control network attached PDU power strips and server, network and storage devices. For additional configuration options, please refer to the Nodegrid User Guide.
Get technical updates
To automatically receive future firmware updates and technical information, sign up here:
www.zpesystems.com/the-loop/
By installing, copying, or otherwise using this device, you agree to be bound by the terms of the licensing, maintenance and sale agreements set forth on www.zpesystems.com/docs/legal. If you do not agree to the terms of those agreements, do not install or use the Hardware and/or Software Product(s).