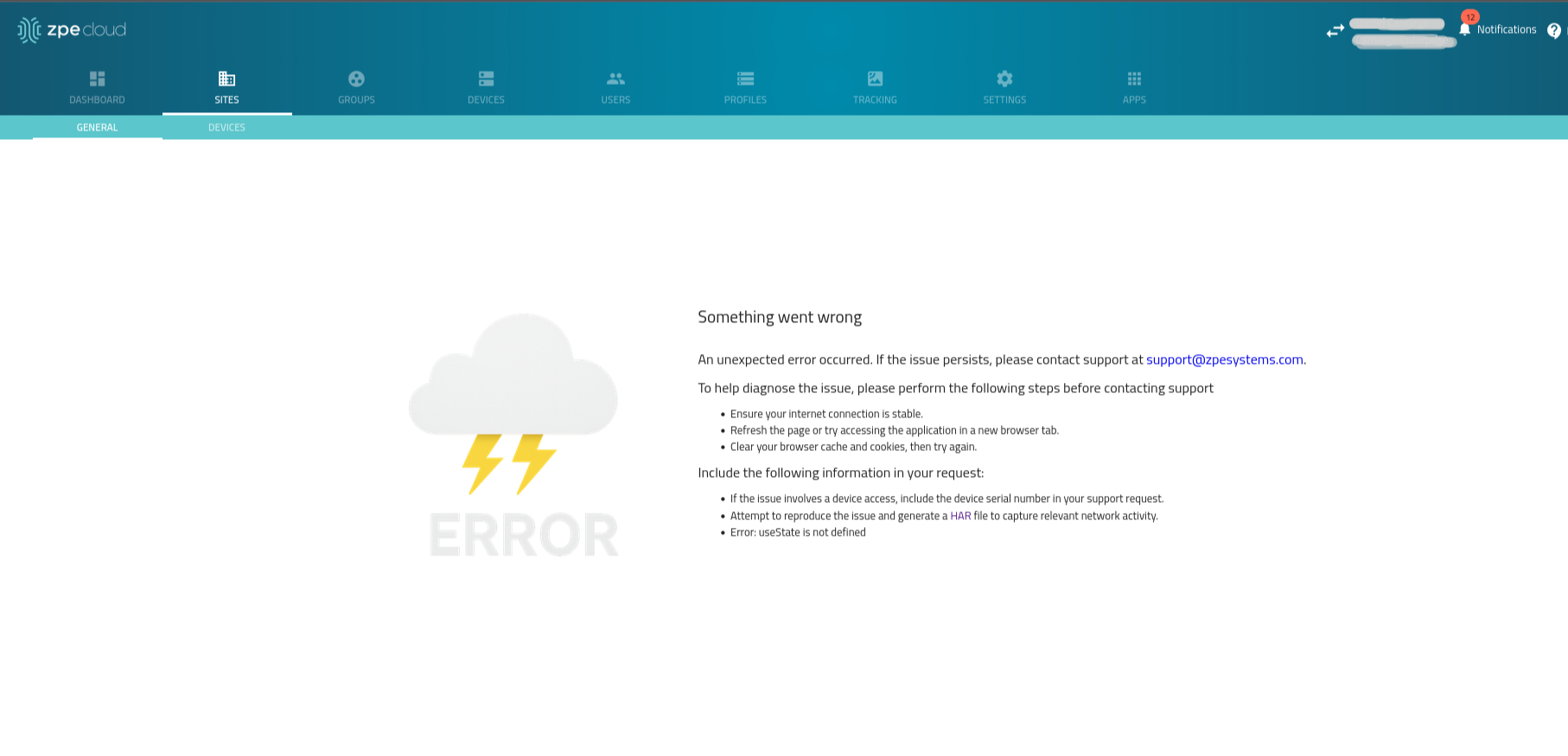Banner Views
The ZPE Cloud UI has three levels of user access permissions. The user interface (UI) changes, based on the assigned permission level. This document contains all procedures, including those only available to administrators. If any functions are unavailable, it is because of limitations of user credentials.
NOTE
To refresh a page, click on the page's tab.
Administrator UI View
This permission allows full functionality and access to all Cloud functions.

Operator UI View
All device operations are allowed within the user’s assigned Group(s).

User UI View
Device access is allowed within the assigned group.

Search Function
All section pages include the Search field. To use, start to type the search term. The table listing adjusts according to the entered characters.

Banner Tasks and Operations
This section shows the tasks and operations that are available via the ZPE Cloud banner.
Show/Hide Banner Header
To hide the Banner Header, click the Up-arrow
.png) (upper right).
(upper right).To display the Banner Header, click the Down-arrow
 .
.
Notifications
ZPE Cloud provides notifications of the events on enrolled devices. All notifications are available within the application. Warning and Critical Error events can be sent to specific individuals by email. Notifications arrive asynchronously from any enrolled device.
View Events
To view recent events, click the bell icon next to Notifications (upper right).
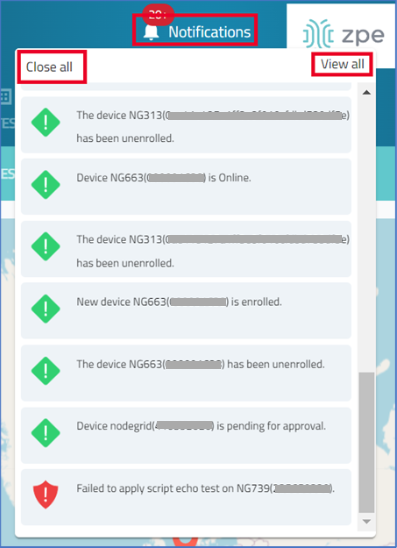
On the Notifications dialog, there are two buttons:
Close all (upper left) to acknowledge awareness of the listed events.
View all (upper right) to open the TRACKING :: NOTIFICATION page of all current notifications.
Account Settings
To change account and company details, click on the account name (top right corner).
Click on the Account Name (upper right corner) to display the drop-down menu.
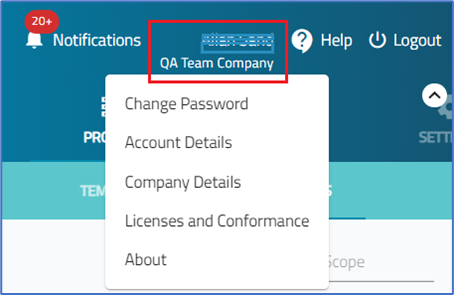
Click on the item to be updated.
Change Password
On the Account Name (upper right) drop-down, click Change Password.
On the Change Password dialog, enter the required fields:
Click CHANGE PASSWORD.
Account Details
On the Account Name (upper right) drop-down, click Account Details.
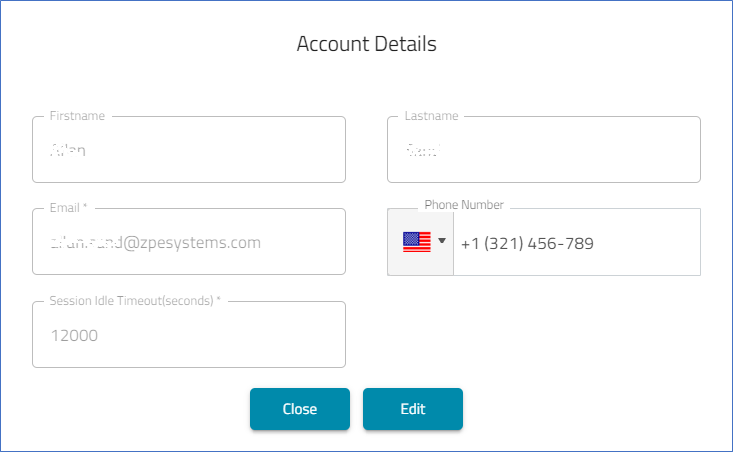
On the Account Details dialog, click Edit to go to SETTINGS :: ACCOUNT and update fields, as needed.
Click Close to close the dialog.
Company Details
NOTE
This information can only be edited with Administrator privileges.
On the Account Name (top right) drop-down, click Company Details.
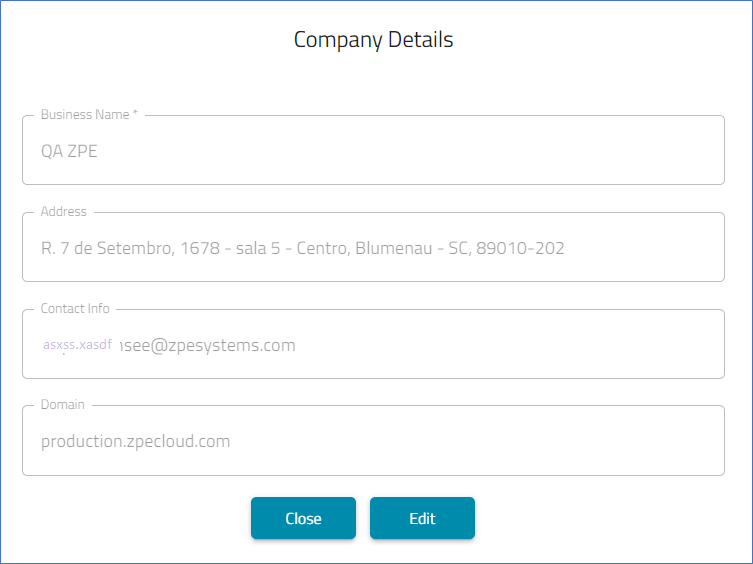
On the Company Details dialog, review the fields.
When done, click Close.
Edit Company Details
NOTE
Access to Edit button requires Administrator privileges.
(if available) When Edit is clicked, this opens the SETTINGS :: COMPANY page. Changes can be made here.
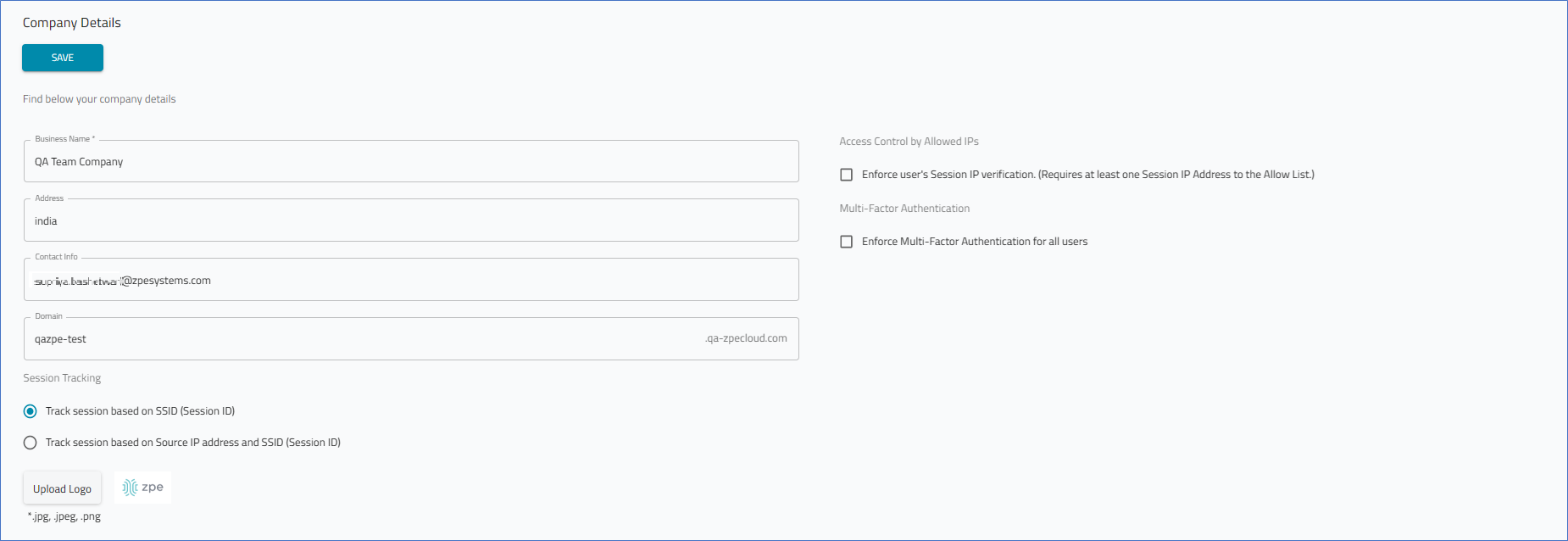
To add/change a logo to the user interface, click Upload Logo (must be jpg, jpeg, or png format).
In the Open dialog, locate and select the image.
The logo is displayed on the Login page and the ZPE Cloud windows (upper left).When done, click SAVE.
Licenses & Conformance
Click to display Open Source License Information.
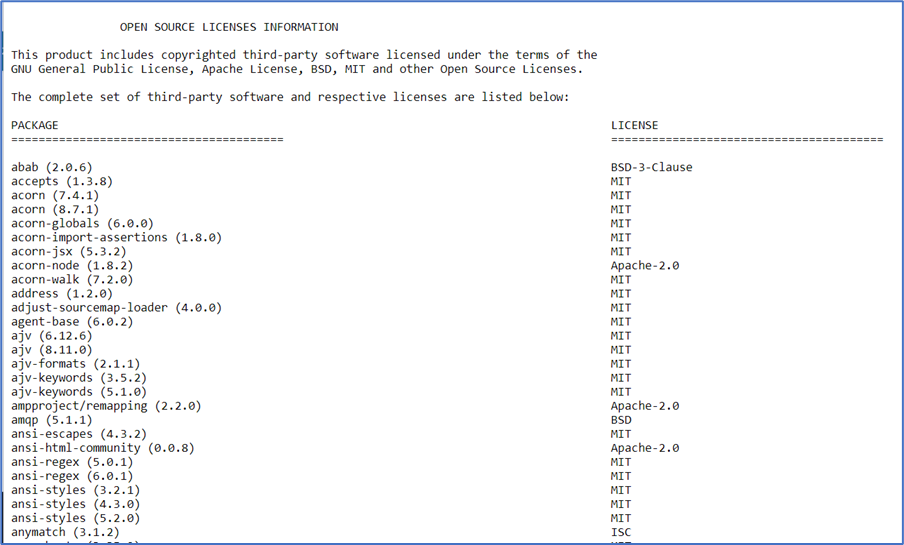
About
On the Account Name (top right) drop-down menu, click About (displays the latest version of ZPE Cloud)..png)
Click the Release Notes link to open another browser window that displays current and previous Release Notes. Review as needed and close the browser window.
Click the SOC 2 Type 1 link to open another browser window that displays ZPE Systems SOC 2 Type 1 certification.
The API links provide API function details:
User API
Device API
For more information, see ZPE Cloud API Resources.
When done, click CLOSE. or on any area outside the dialog box.
Error Boundary Banner
Sometimes, unexpected issues can happen while using the system. If something goes wrong on the screen, you may see an Error Boundary banner. The Error Boundary banner is a safeguard that appears whenever an unexpected error occurs when loading a page or its content. This banner is designed to let you know that there was a problem loading the content and ensures that users are shown a user-friendly message about the failure, maintaining a more stable and controlled experience.
When it appears:
You’ll see a message letting you know something went wrong.
You can usually refresh the page or go back to the previous screen.
In most cases, reloading the page will fix the issue.
You’ll see a message letting you know how to diagnose or troubleshoot the error to load the screen.
If the error happens, follow the Error boundary banner recommendation and if it continues or happens frequently, we recommend contacting support with a description of what you were doing when the error appeared and further details on how to reproduce the error.