STORAGE tab

Extended Storage Functions
Go to APPS:: ACTIVE:: EXTENDED STORAGE.
The left panel provides management options:
- Shared side tab - Click Shared drop-down and select as needed.
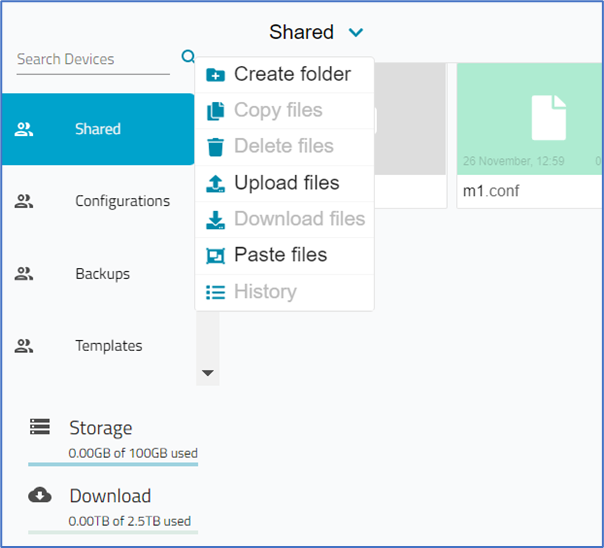
- Configuration side-tab - Click Configuration drop-down and select as needed.
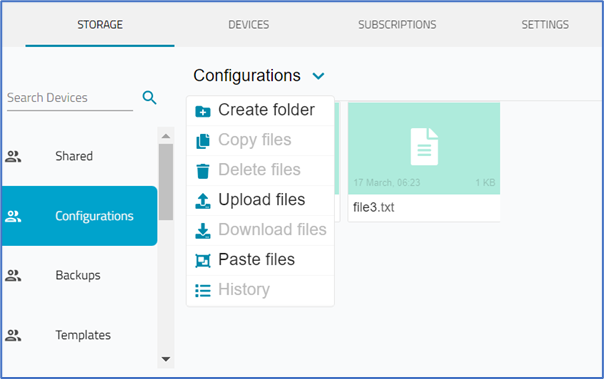
- Backups side-tab - On the Backups drop-down, select as needed.
- Templates side-tab - On Templates drop-down, select as needed.
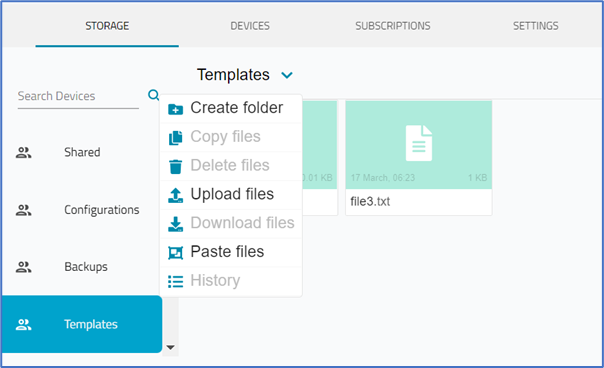
Scrolling further down on the side panel shows the available enrolled devices.
Side Panel Status: 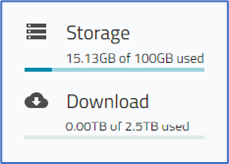
- Storage shows used and available space.
- Download shows the amount of downloads and the maximum allowed.
Upgrade a Device with Extended Storage
Devices may be upgraded using a shared image placed within the Extended Storage application as follows: Following are options to manage extended storage.
- Go to APPS :: ACTIVE :: EXTENDED STORAGE.
- In left panel, click Shared side-tab (displays available folders).
- On Shared drop-down, click Upload Files and select image and checksum files.
- Go to PROFILES:: TEMPLATE, click +Add (opens dialog).
- Enter Name and Description.
- On the Type drop-down, select Script.
- In the Code textbox, paste the following block:
#!/bin/bash # Check if image and checksum exists on Extended storage if [ -f /var/local/file_manager/remote_file_system/extended_storage/Shared/nodegrid.iso ] && [ -f /var/local/file_manager/remote_file_system/extended_storage/Shared/nodegrid.md5 ]; then # Files are located on Cloud storage, and it is better to download the files first instead of use direct # inside the mounted folder cp /var/local/file_manager/remote_file_system/extended_storage/Shared/nodegrid.iso /var/sw 2>/dev/null RET_ISO=$? cp /var/local/file_manager/remote_file_system/extended_storage/Shared/nodegrid.md5 /var/sw 2>/dev/null RET_MD5=$? if [ $RET_ISO != "0" ] || [ $RET_MD5 != "0" ]; then echo "Failed to copy files" exit 1 fi ISO_MD5=$(md5sum /var/sw/nodegrid.iso | cut -d " " -f 1) ISO_CHECKSUM=$(cat /var/sw/nodegrid.md5 | cut -d " " -f 1) if [ $ISO_MD5 != $ISO_CHECKSUM ]; then echo "Failed to verify checksum" exit 1 fi echo "Upgrading device..." upgrade_software --local /var/sw/nodegrid.iso else echo "Not able to find image or checksum file" exit 1 fi - Click Save.
The script checks for the image and checksum within the shared folder, downloads both files to the target device, confirms the md5 checksum, and starts the upgrade process.
Access Extended Storage Folders (WebUI)
To access the extended storage folders directly on a Nodegrid device via the WebUI:
- Log into the device.
- Go to System :: Toolkit and click File Manager.
- Open the remote_file_system folder.
- Open extended_storage sub-folder.
- Two folders are available in this directory:
- Shared – this folder is shared between all company devices.
- Nameofdevice – this folder is only accessible by the device itself and the Extended Storage application on ZPE Cloud.
- Review contents, as needed.
Access Extended Storage Folders (CLI)
The extended storage folder can be accessed with a terminal session.
- Log into the device with the Console.
- To connect to the target device via ssh with root permission, execute:
cd /var/locaddl/file_manager/remote_file_system/extended_storage - The following options are available:
- List contents
- Read or copy content from extended storage (triggers a download from cloud storage to the device)
- Write or copy content from Nodegrid to extended storage (triggers an upload from the device to cloud storage)
- The mv operation deletes the selected content from extended storage.
DEVICES tab
This tab presents storage details for individual devices. 
Click STORAGE to display device's folders/files (displayed on STORAGE tab).
SUBSCRIPTIONS tab
This displays current subscriptions and status details. 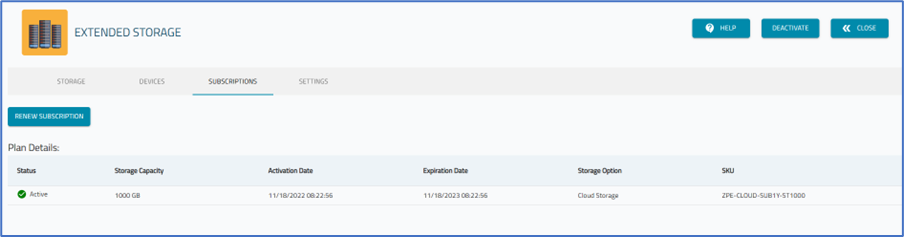
- As needed, click RENEW SUBSCRIPTION (displays dialog).
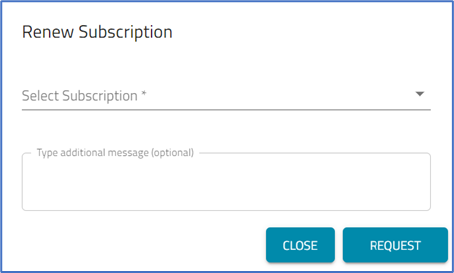
- On Select Subscription drop-down, select one.
- In Type additional message (optional) textbox, add details.
- Click REQUEST (displays success dialog).

SETTINGS tab
This provides configuration options for extended storage. 
To modify settings, make changes, as needed.
- On the Backups menu, select Enable Save Device Backup checkbox.
- On the Notifications menu, select one or both:
- Notify when the total storage size reaches 80% checkbox.
- Notify when the total storage size reaches 100% checkbox.
- Click SAVE.