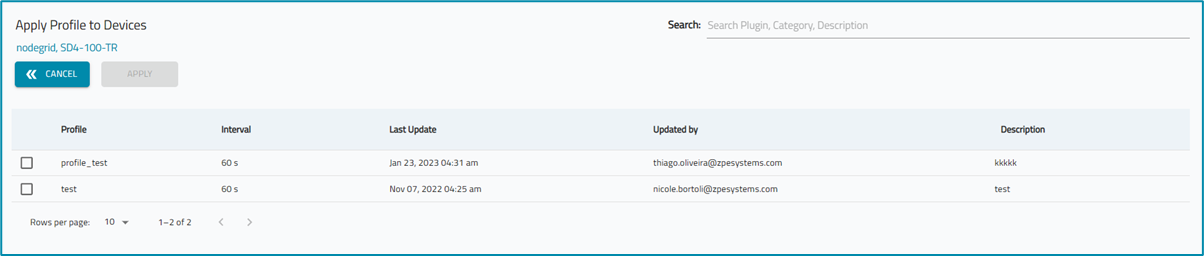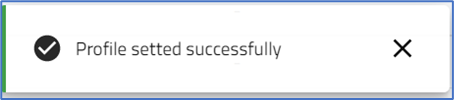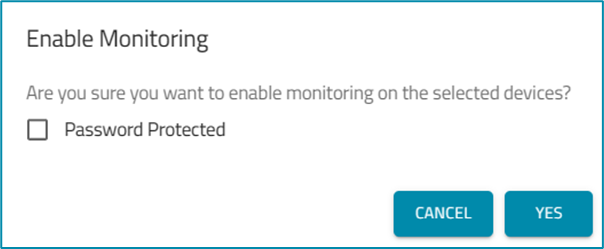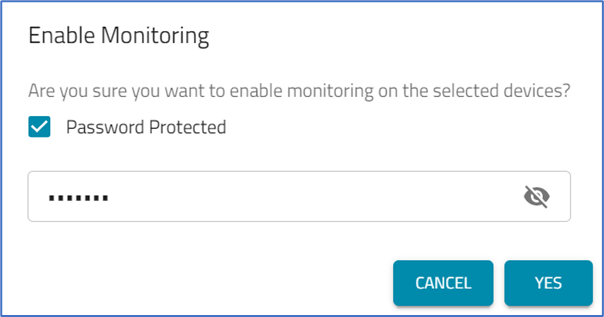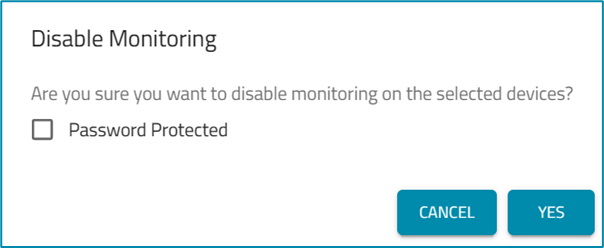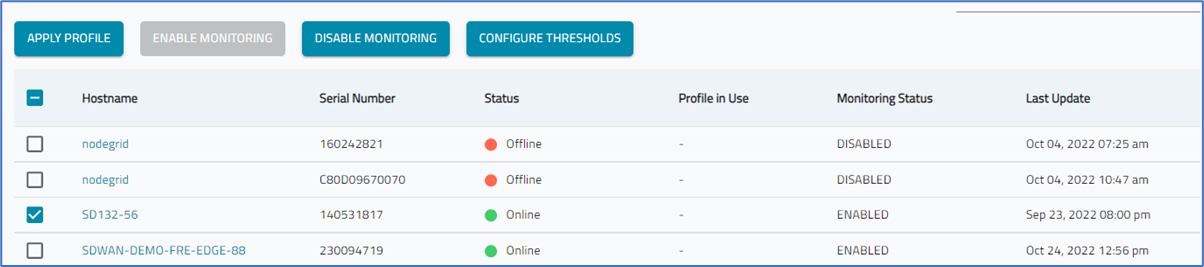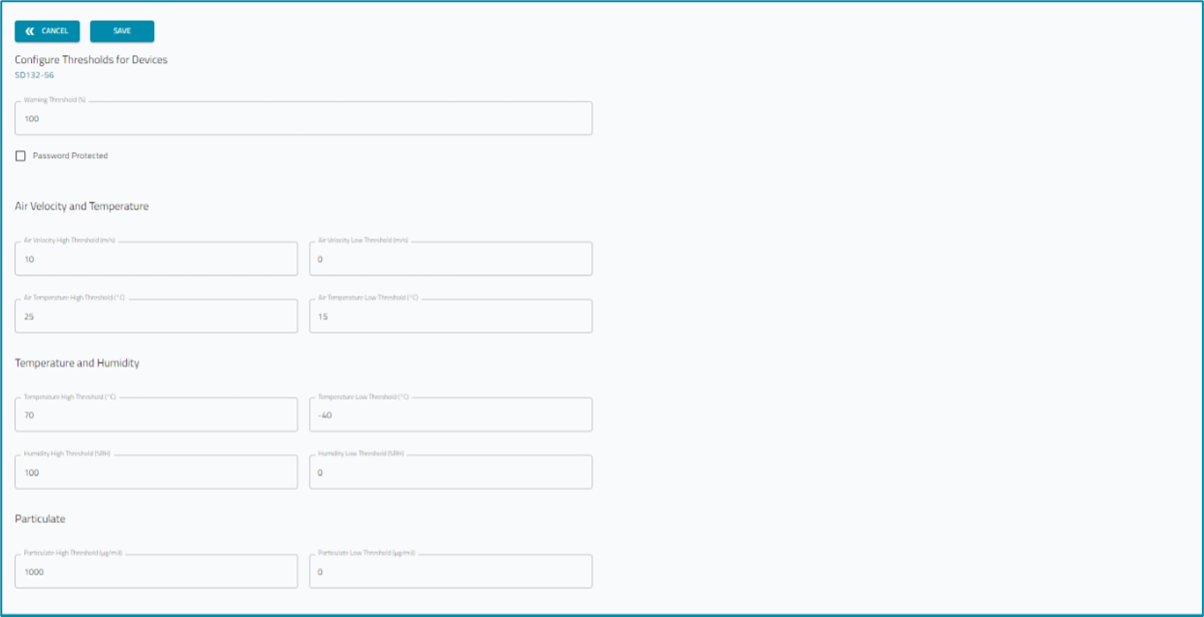Manage Devices
- 12 Apr 2023
- 1 Minute to read
- Print
- DarkLight
- PDF
Manage Devices
- Updated on 12 Apr 2023
- 1 Minute to read
- Print
- DarkLight
- PDF
Article summary
Did you find this summary helpful?
Thank you for your feedback
Apply Profile
- Go to APPS :: ACTIVE :: NODEGRID DATA LAKE :: DEVICES.
- On table, locate device(s), and select checkbox(es).
- Click APPLY PROFILE (displays dialog).
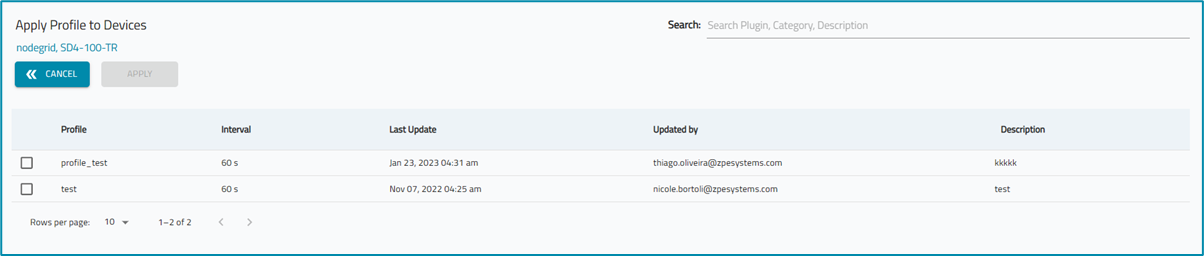
- Select profile checkboxes to apply.
- Click APPLY.
- Success dialog displays (lower right corner).
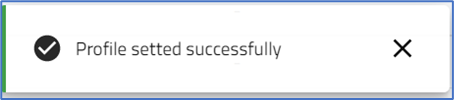
Enable Monitoring
- Go to APPS :: ACTIVE :: NODEGRID DATA LAKE :: DEVICES.
- On table, locate device(s), and select checkbox(es).
- Click ENABLE MONITORING (displays dialog).
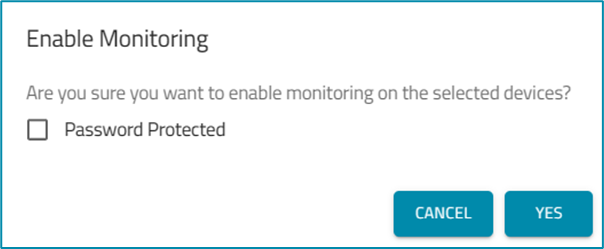
- If password protection is needed, select Password Protected checkbox. Enter Password. Click YES.
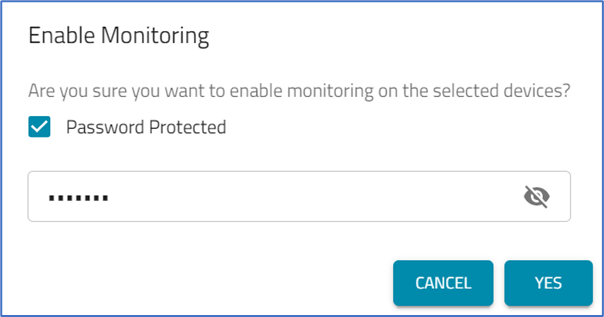
- Monitoring Status (in the table) updates to ENABLED.
Disable Monitoring
- Go to APPS :: ACTIVE :: NODEGRID DATA LAKE :: DEVICES.
- On table, locate device(s) with Monitoring Status: ENABLED, and select checkbox(es).
- Click DISABLE MONITORING (displays dialog).
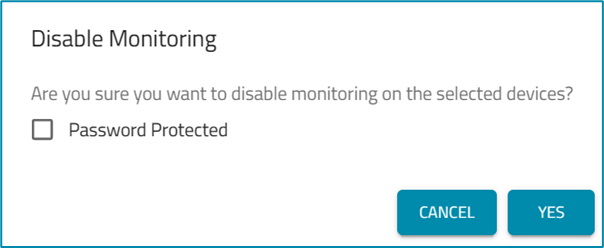
- If needed, select Password Protected checkbox. Enter Password. Click YES.
- Monitoring Status (in the table) updates to DISABLED.
Configure Sensor Thresholds
NOTE
When any defined threshold is exceeded, a notification is displayed.
- Go to APPS :: ACTIVE :: NODEGRID DATA LAKE :: DEVICES.
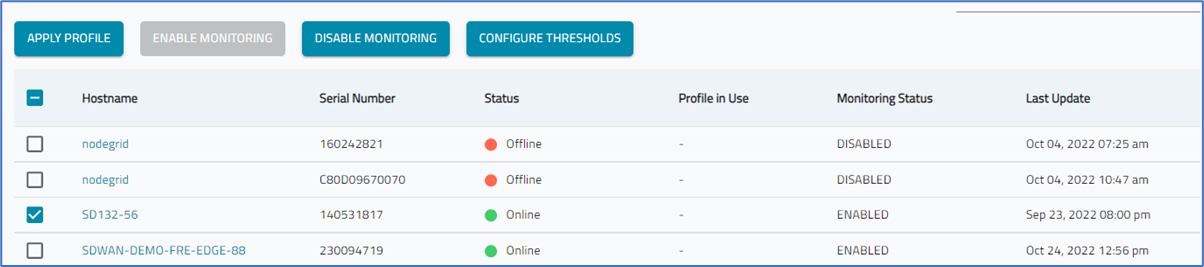
- On table, locate device(s) with attached sensor, and select checkbox(es).
- Click CONFIGURE THRESHOLD (displays dialog). This shows all sensors attached to the device.
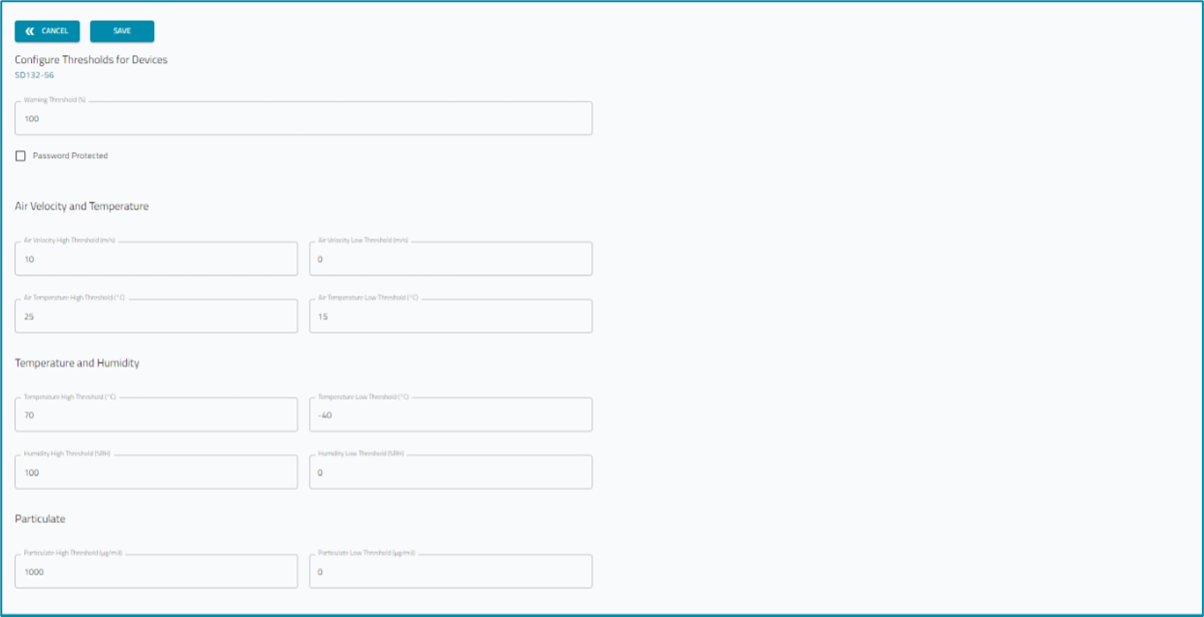
- Modify threshold details, as needed.
- Click SAVE.
NOTE
When Data Lake notifications are enabled, any Upper/Lower Threshold occurrences are sent to ZPE Cloud Notifications system (WARNING and CRITICAL levels). Notification emails are sent when defined thresholds are exceeded and when normal threshold range is restored.
Was this article helpful?