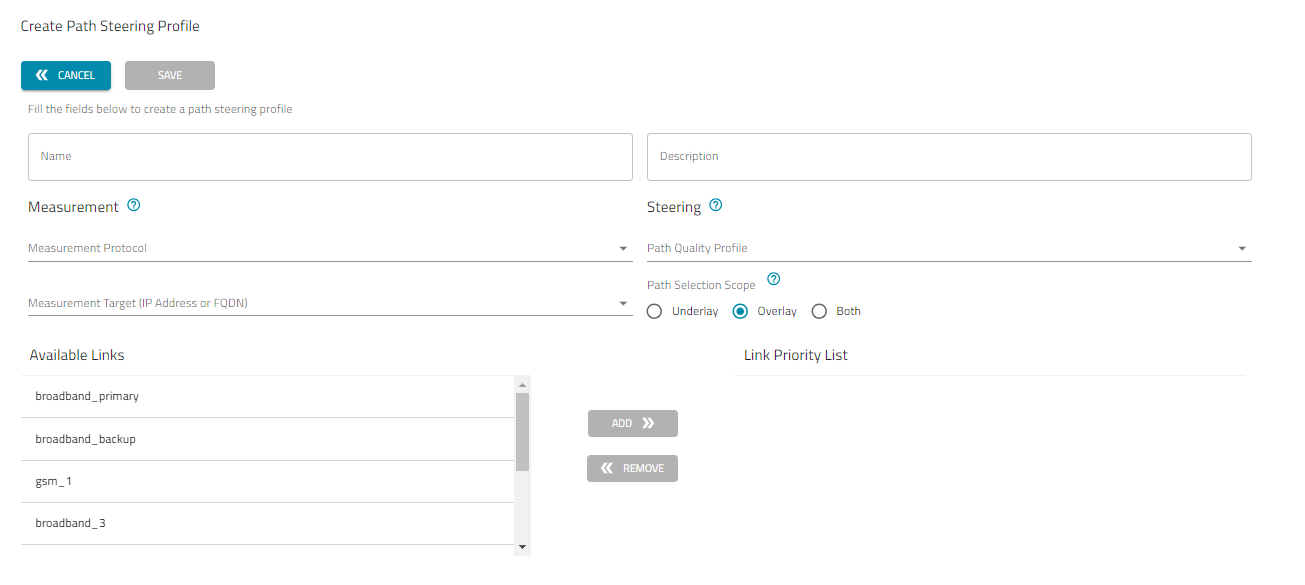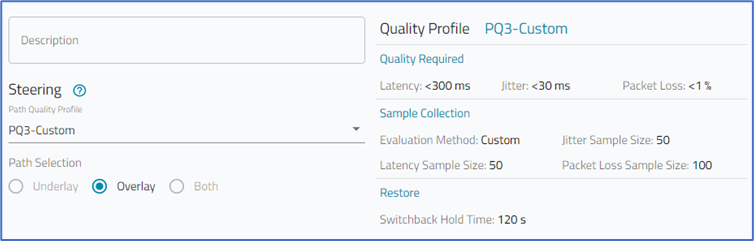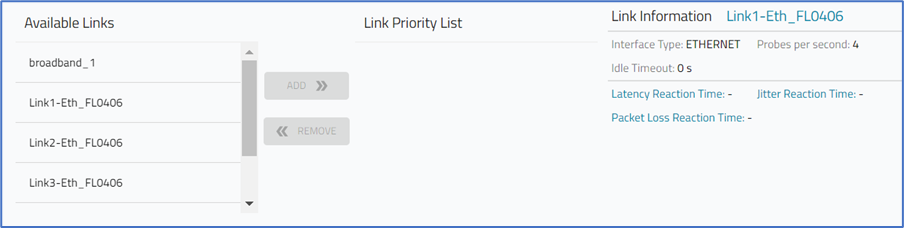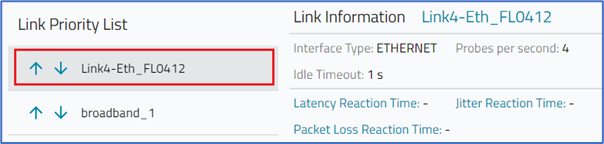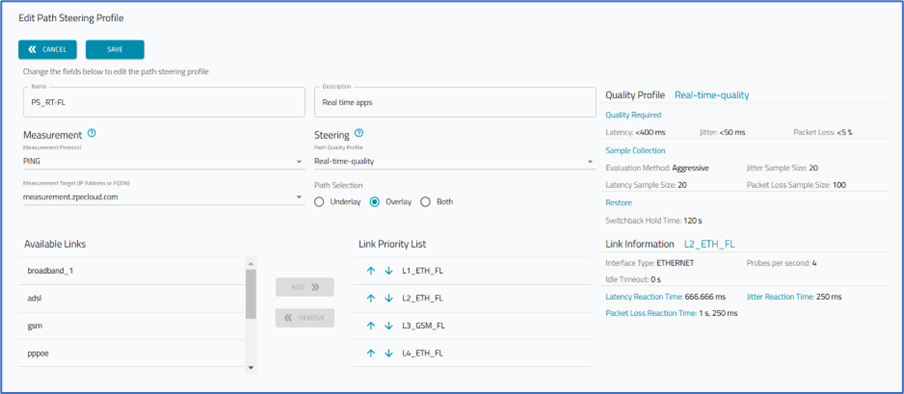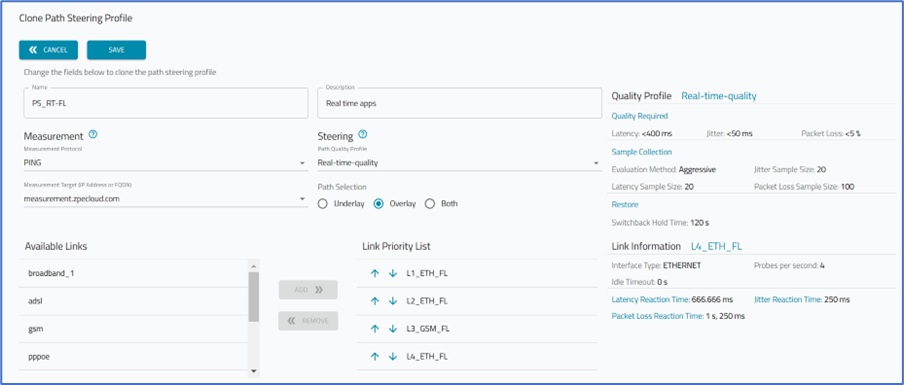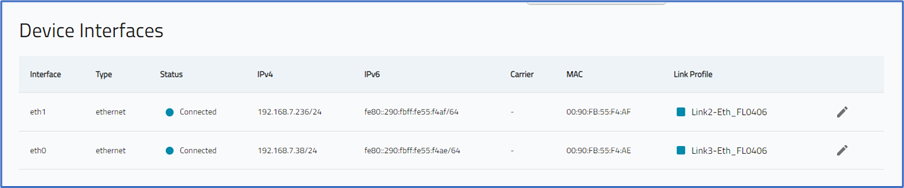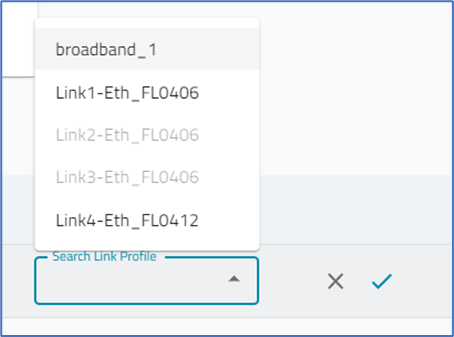Manage Path Steering Profiles
- 14 Nov 2023
- 1 Minute to read
- Print
- DarkLight
- PDF
Manage Path Steering Profiles
- Updated on 14 Nov 2023
- 1 Minute to read
- Print
- DarkLight
- PDF
Article summary
Did you find this summary helpful?
Thank you for your feedback
Create Path Steering Profile
- Go to APPS :: ACTIVE :: SD-WAN :: PROFILE :: PATH STEERING.
- Click +NEW (displays dialog).
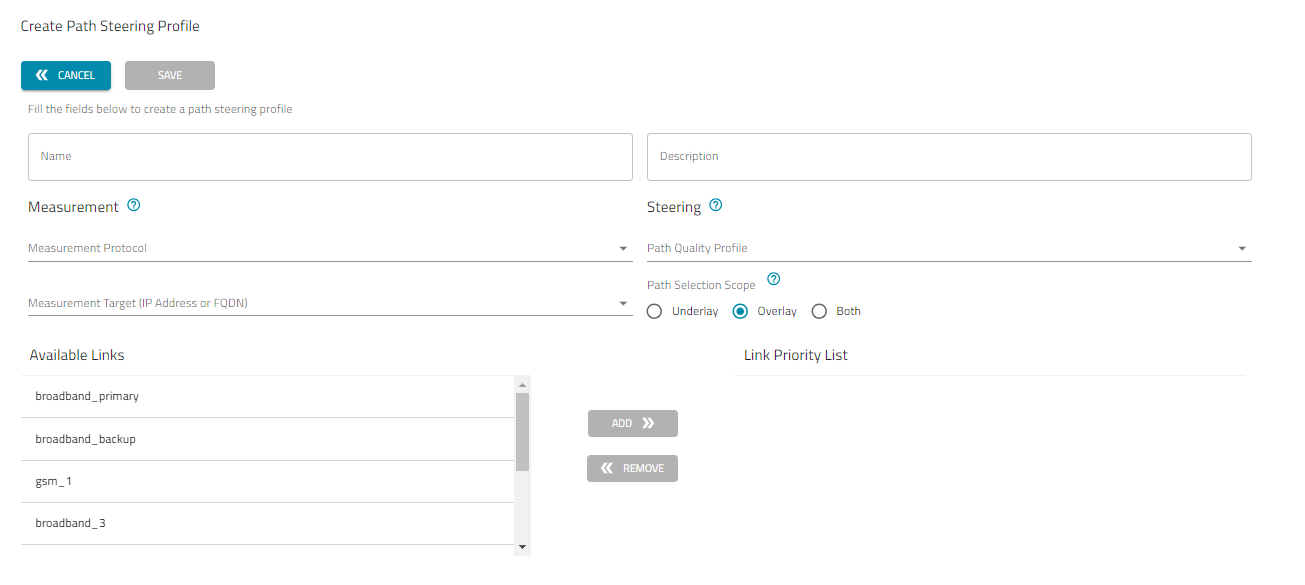
- Enter Name and Description.
- In Measurement menu:
- On Measurement Protocol drop-down, select one (PING).
- On Measurement Target (IP Address or FQDN) drop-down, select one (measurement.zpecloud.com, measurement. zpecloud.eu, google.com, Microsoft-my.sharepoint.com, outlook.office365.com, other)
- If Custom is selected, enter the Measurement Target Address.

- In Steering menu:
- On the Path Quality Profile drop-down, select one (the selection displays Quality Profile details).
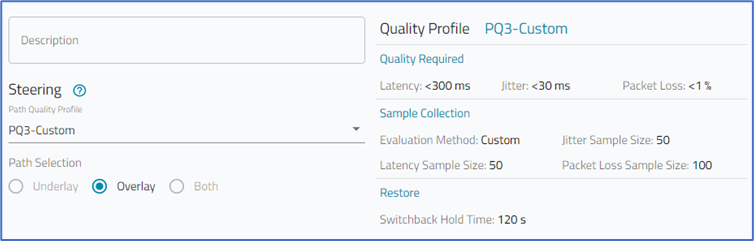
- On Path Selection Scope, select the appropriate radio button (Underlay, Overlay, Both).
- On the Path Quality Profile drop-down, select one (the selection displays Quality Profile details).
- In the Link Selection menu:
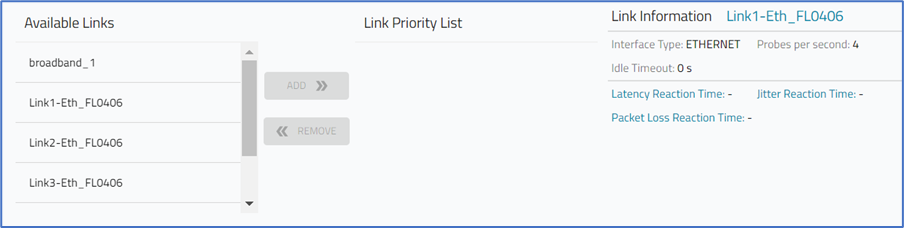
- Select the link in Available Links, and click Add >> button (moves to Link Priority List). To remove a link from the Link Priority List, select and click << Remove button.
- To set priorities, click on Up or Down arrow.
- Additional Link Information is displayed when the mouse hovers over a link.
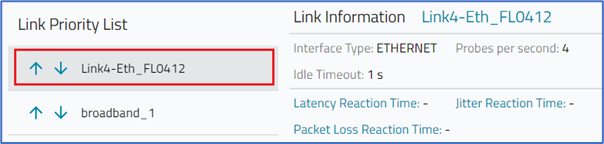
- Select the link in Available Links, and click Add >> button (moves to Link Priority List). To remove a link from the Link Priority List, select and click << Remove button.
- Click SAVE.
Edit Path Steering Profile
- Go to APPS :: ACTIVE :: SD-WAN :: PROFILE :: PATH STEERING.
- In table, select checkbox of profile to edit.
- Click EDIT (displays dialog).
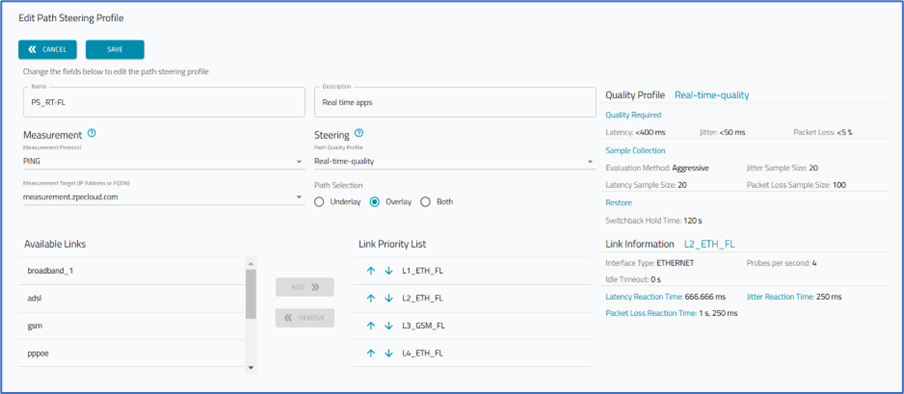
- Make changes, as needed.
- Click SAVE.
Clone Path Steering Profile
- Go to APPS :: ACTIVE :: SD-WAN :: PROFILE :: PATH STEERING.
- In table, select checkbox on which item to clone.
- Click CLONE (displays dialog).
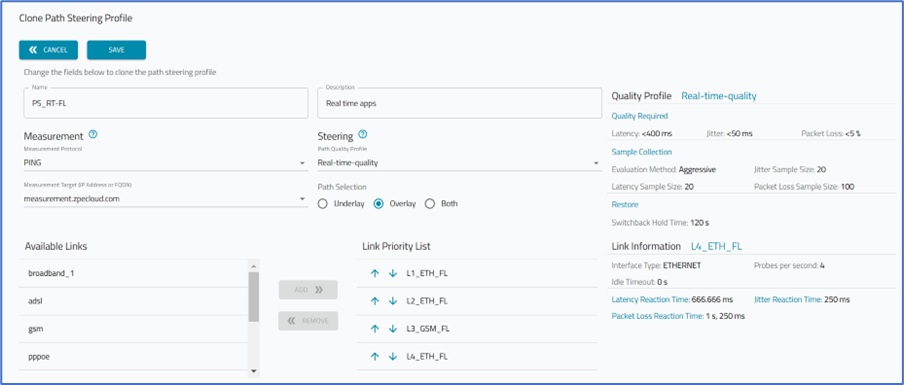
- Update details, as needed.
- Click SAVE.
Delete Path Steering Profile
- Go to APPS :: ACTIVE :: SD-WAN :: PROFILE :: PATH STEERING.
- In table, select checkbox on item to delete.
- Click DELETE.
- On Confirmation dialog, click YES.
Apply Path Setting Profile to Devices
- Go to APPS :: ACTIVE :: SD-WAN :: PROFILE :: PATH SETTING.
- In table, select checkbox on profile.
- Click APPLY TO DEVICES (displays dialog).

- On table, select checkboxes to apply the profile.
- Click APPLY.
(optional) Verify Path Steering Profile is Applied to Device
After the Path Steering Profile has been applied (see above), this can be confirmed:
- Go to APPS :: ACTIVE :: SD-WAN :: DEVICES.
- Click the device name associated with the Topology (displays Device Details).
- Scroll to Device Interfaces.
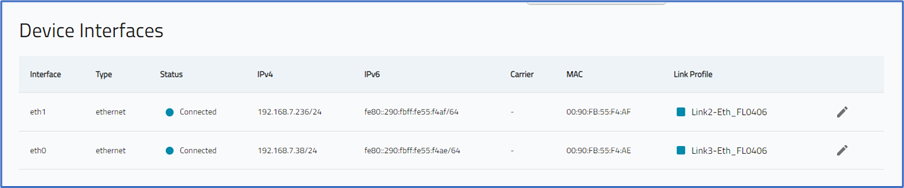
- In the Link Profile column, confirm the Path Steering Profile has been applied.
- If not, click Pencil icon.
- Click in the Link Profile search field. Select from the drop-down list.
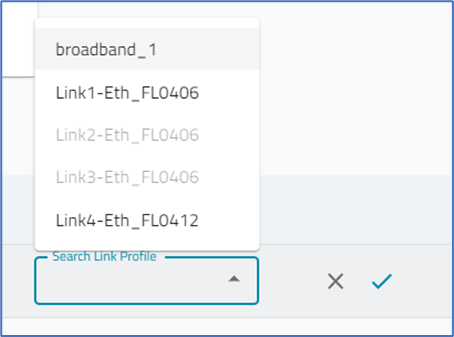
- At the top of the page, click SAVE.
(optional) On Device's Nodegrid OS, confirm Link Priority Order
- Open the device's Nodegrid WebUI application.
- Go to Network :: SD-WAN :: Network Profile.
- Confirm Link Priority order. As needed, select and use Up/Down arrows.
- If changes, click SAVE.
Was this article helpful?