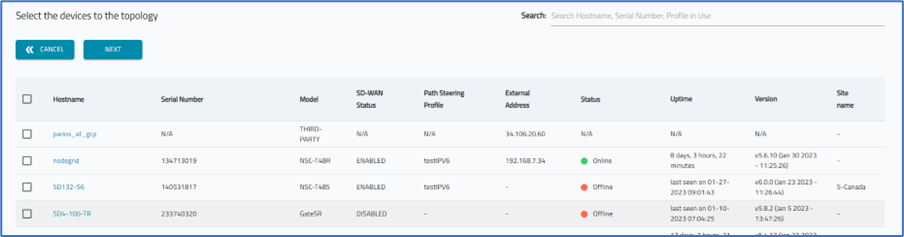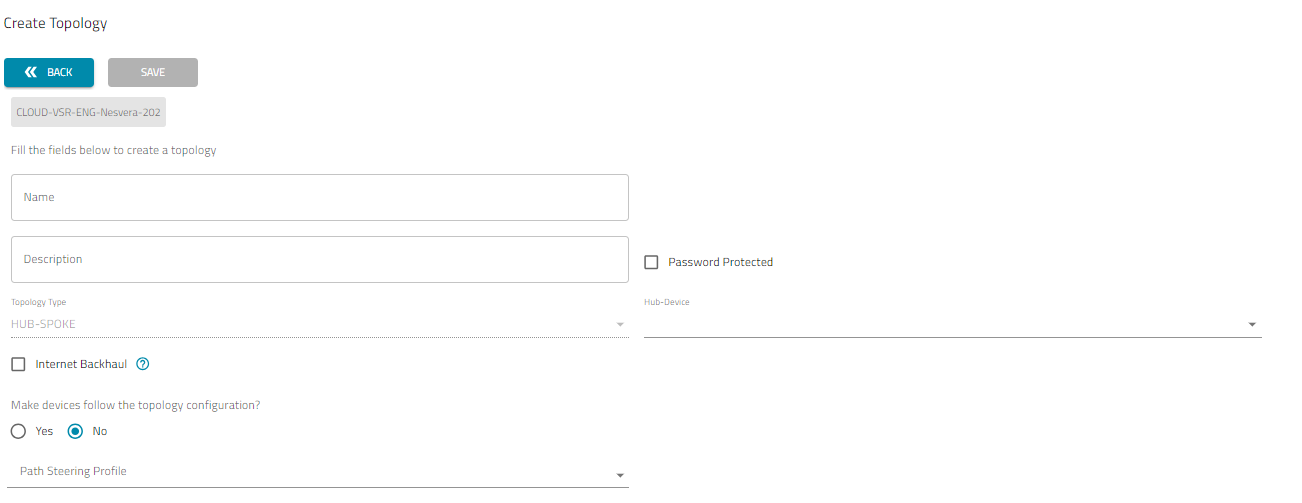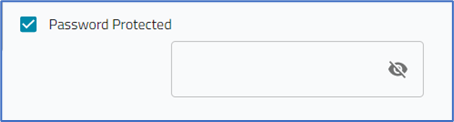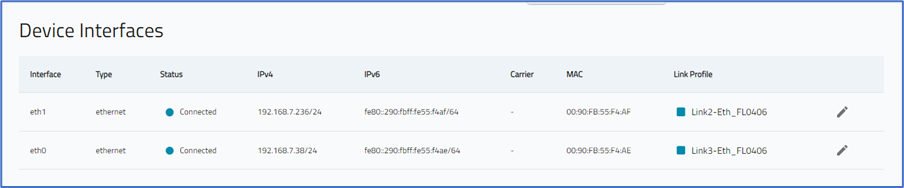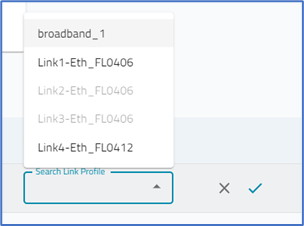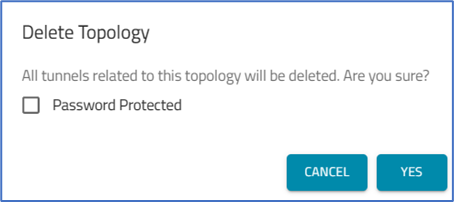Manage Topologies
- 14 Nov 2023
- 1 Minute to read
- Print
- DarkLight
- PDF
Manage Topologies
- Updated on 14 Nov 2023
- 1 Minute to read
- Print
- DarkLight
- PDF
Article summary
Did you find this summary helpful?
Thank you for your feedback
Create Topology
- Go to APPS :: ACTIVE :: SD-WAN :: TOPOLOGIES.
- Click +NEW (displays dialog).
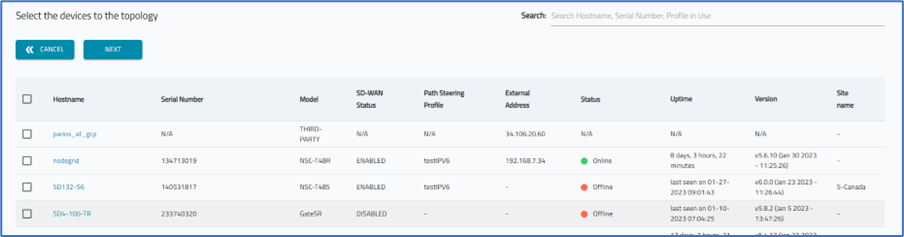
- Select devices to be added to the new Topology.
- Click NEXT (displays dialog).
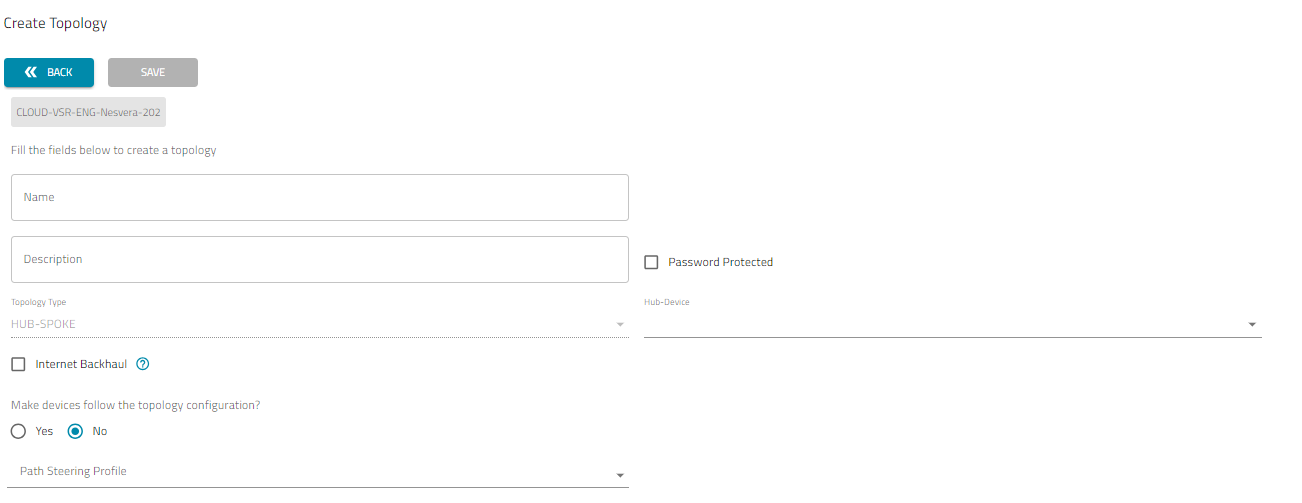
- Enter Name and Description.
- (optional) Select the Password Protected checkbox. Enter Password.
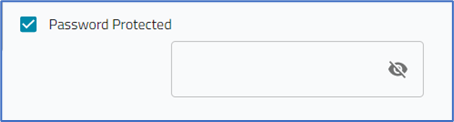
- On Topology Type drop-down, select one.

- HUB SPOKE selection:
Internet Backhaul checkbox (If enabled, SD-WAN configures the route on each spoke to forward all traffic through the hub via overlay paths. Exception routes are created for management traffic (e.g., ZPE Cloud) that is routed directly to the internet.)
NOTESome Nodegrid versions do not support internet backhaul. This message provides details:
The following devices are not supported on topologies containing backhaul: N716/141461817 (NSC-T48S). The support for Internet Backhaul was added on the following versions of Nodegrid OS: 5.4.17, 5.6.10, 5.8.3. Later major and minor versions also support the feature.On the Hub Device drop-down, select one.
NOTEOn the Device page, additional entries in Allowed Underlay IPs are displayed when internet back-haul is enabled. This is only available for spoke devices. These entries are related to the management IP address from ZPE Cloud. - On the Path Steering Profile drop-down, select one.
- Click SAVE.
NOTE
On success, in the Nodegrid Manager, go to Network :: Wireguard. In the table, click wg-sdwan . Peer description details are shown in the Description column.
(optional) Confirm Topology is Applied to the Device
After the Path Steering Profile has been applied (see above), this can be confirmed:
- Go to APPS :: ACTIVE :: SD-WAN :: DEVICES.
- Click the device name associated with the Topology (displays Device Details).
- Scroll to Device Interfaces.
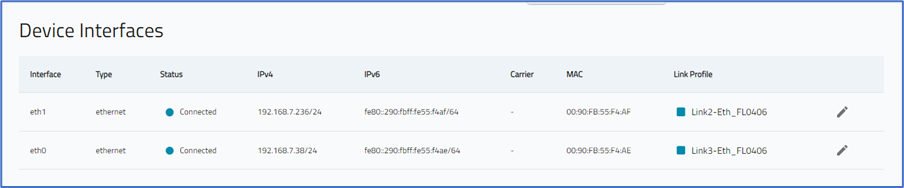
- In the Link Profile column, confirm the Path Steering Profile has been applied.
- If not, click Pencil icon.
- Click in the Link Profile search field. Select from the drop-down list.
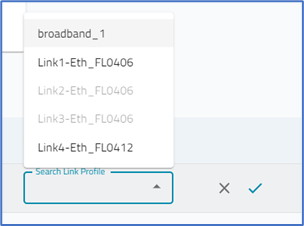
- At the top of the page, click SAVE.
(optional) On Device's Nodegrid OS, confirm Link Priority
- Open the device's Nodegrid WebUI application.
- Go to Network :: SD-WAN :: Network Profile.
- Confirm Link Priority order. As needed, use Up/Down arrows.
- If changes, click SAVE.
Edit a Topology
- Go to APPS :: ACTIVE :: SD-WAN :: TOPOLOGIES.
- In the table, select the checkbox on Topology to edit.
- Click EDIT (displays dialog).

- Make changes, as needed.
- Click SAVE.
NOTE
(as needed) To confirm, use the optional Confirm Topology is Applied to Device procedure.
Delete a Topology
- Go to APPS :: ACTIVE :: SD-WAN :: TOPOLOGIES.
- In the table, select the checkbox on the item to delete.
- Click DELETE (displays pop-up dialog).
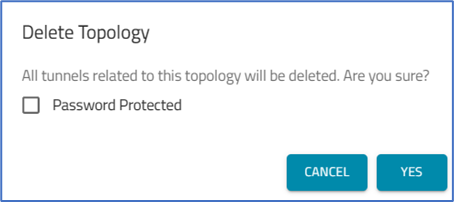
- (optional) Select the Password Protected checkbox. Enter Password.
- Click YES.
Was this article helpful?