User Setup of MFA (First Time only)
- On user login, go to SETTINGS :: ACCOUNT.
- Click Generate MFA Token.
- On the dialog, follow the on-screen steps to enter the Authentication Code.
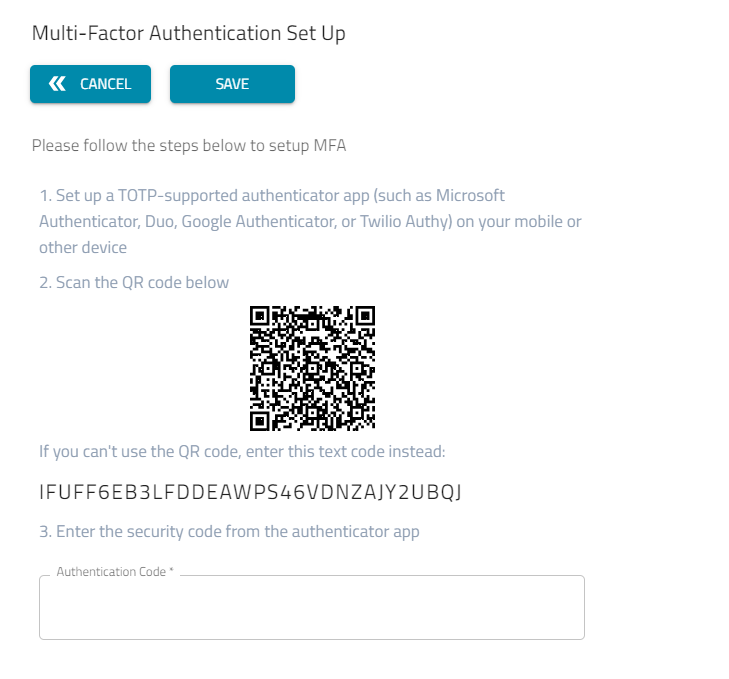
- If the configuration is successful, the user can log in with MFA.
User Login with MFA
This is the first time. After the MFA is set up, the MFA is used to log in.
- On the ZPE Cloud login, enter the email and password.
- On the dialog, enter the Authentication Code from the Authenticator App.
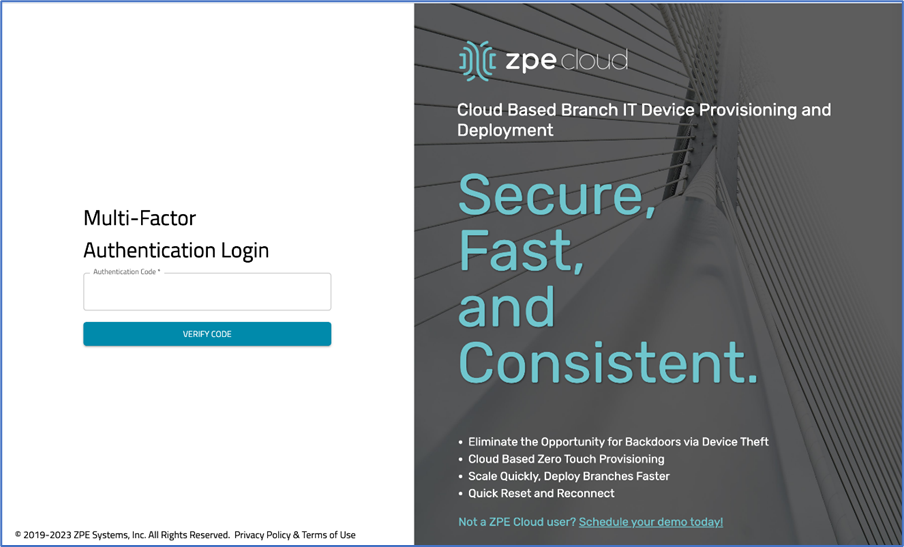
- If successful, the ZPE Cloud application is available.
User Reset of MFA Token
- On login, go to SETTINGS :: ACCOUNT.
- Click Reset MFA Token.
- On the Confirmation dialog, click Yes.
- If successful, log in with your email and password.NOTEIf the Company has MFA enforced, on the next login, the user must register again for MFA.
Reset User’s MFA Token (Company Admin only)
- Go to USERS :: GENERAL.
- On the table, select user checkboxes
- Click RESET MFA TOKEN.
- On the Confirmation dialog, click RESET.
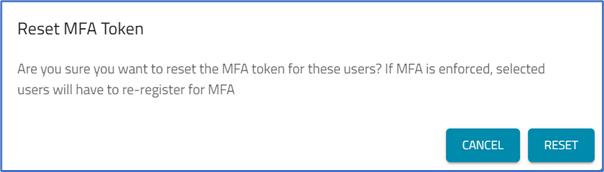
- If successful, selected users can only log in with email and password.NOTEIf the Company has MFA enforced, the next time the user logs in, the user will have to re-register for MFA
Enforce MFA for all Users (Company Amin only)
- Go to SETTINGS :: COMPANY.
- Select Enforce Multi-Factor Authentication for all users checkbox.
- Click SAVE.
MFA is required for any login.