With Bridge interfaces, the System can create a virtual switch that crosses one or more interfaces. The switch is completely transparent to the network interfaces and does not require additional setup. The most common use for a bridge network is easy network access for any running NFV (outside as well as the Nodegrid System). Bridge network interfaces use the same network configuration options as all Ethernet interfaces.
- Go to Network :: Connections.
- Click Add (displays dialog).
- Enter Name.
- On Type drop-down, select Bridge (dialog changes).
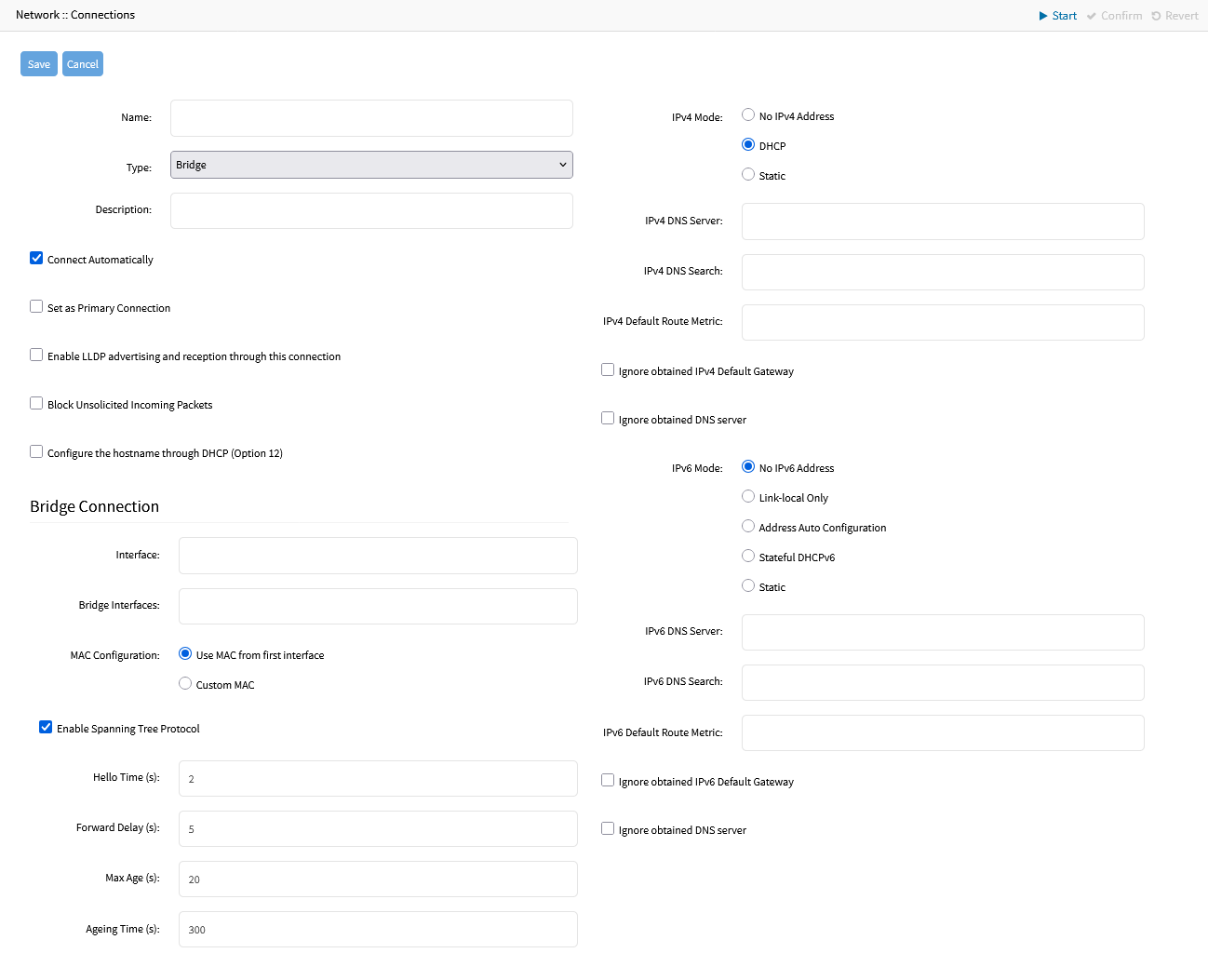
- Enter Description.
- If Connect Automatically checkbox is selected, connection is automatically established at startup.
- Select Set as Primary Connection checkbox (defines interface as the primary connection. Only one interface can be the primary.)
- Select Block Unsolicited Incoming Packets checkbox (automatically blocks all inbound connections on the interface).
- In Bridge Connection menu, in the optional Interface field, enter the name of the bridge interface that will be created for this connection. If not entered, the interface will be called brN, where N is a number starting at 0 and automatically incremented as needed.
- In Bridge Connection menu, enter details:
- Bridge Interfaces (list of physical interfaces, separated by commas and/or spaces)
- MAC Configuration (default: Use MAC from first interface) (if selected, a text field shows where the user can enter a custom, persistent MAC address for this connection)
- Enable Spanning Tree Protocol checkbox
- Hello Time (s) (default: 2) (number of seconds a HELLO packet is sent when Spanning Tree is enabled)
- Forward Delay (s) (default: 5) (packet forward delay. Can be set to 0 when Enable Spanning Tree Protocol is not checked)
- Max Age (s) (default: 20) (maximum age for packages when Spanning Tree is enabled)
- Ageing Time (s) (default: 300) (how long the bridge will keep information about a specific address in its forwarding database)
- In IPv4 Mode menu, select one:
- No IPv4 Address radio button
- DHCP radio button
- Static radio button (if selected, expands dialog). Enter IP Address, BitMask, and (optional) Gateway IP.

- Enter IPv4 details:
- (optional) IPv4 DNS Server
- IPv4 DNS Search (defines a domain name for DNS lookups)
- IPv4 Default Route Metric
- Ignore obtained IPv4 Default Gateway checkbox
- Ignore obtained DNS server checkbox
- (optional) IPv4 DNS Server
- In IPv6 Mode menu, select one:
- No IPv6 Address radio button
- Link local Only radio button.
- Address Auto Configuration radio button
- Stateful DHCPv6 radio button
- If Static radio button is selected, displays menu). Enter IP Address, Prefix Length, and (optional) Gateway IP.
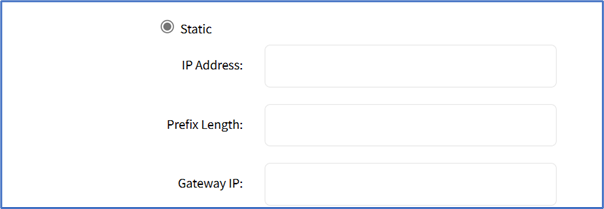
- Enter IPv6 details:
- (optional) IPv6 DNS Server
- IPv6 DNS Search (defines domain name for DNS lookups)
- IPv6 Default Route Metric
- Ignore obtained IPv6 Default Gateway checkbox
- Ignore obtained DNS server checkbox
- (optional) IPv6 DNS Server
- No IPv6 Address radio button
- Click Save.