This section provides information on the cluster settings required during enrolling cluster automatically, enabling cluster, managing peers in a cluster, and managing licenses within a cluster.
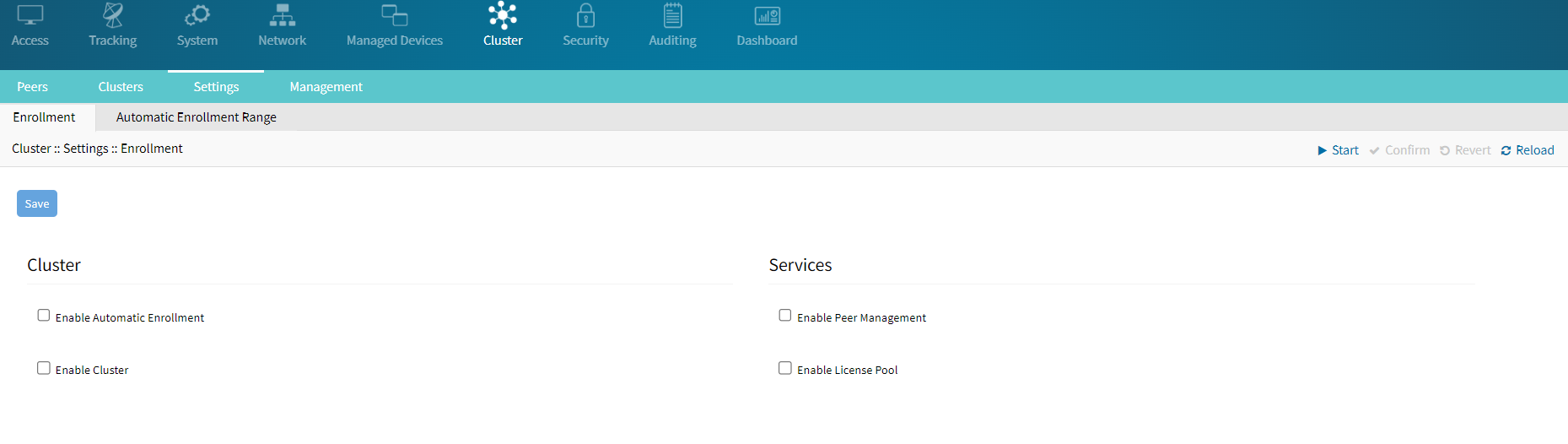
Description of Settings
Automatic Enrollment
With Automatic Enrollment, new Nodegrid devices can automatically become available to an existing cluster. For Peers, this is enabled by default. The Pre-Shared Key setting must be the same on the Coordinator (set by default to nodegrid-key). The Interval setting only applies to the Coordinator and regulates how often invitations are sent to potential peers.
Enable Cluster
When enabled, each Cluster requires one Coordinator that controls the enrollment of peer systems. The first unit in the Cluster must be the Coordinator. All other units are Peers. When a Peer device is set to the Coordinator role, the change is automatically propagated. The previous Coordinator device is changed to Peer. Ensure the Coordinator device has Allow Enrollment selected. This provides a Cluster Name and Pre-Shared Key to enroll peers (and used in each Peer's settings). The Cluster Mode can be Star or Mesh.
In MESH, the Coordinator is only required for the enrollment of the peers. Once all Nodegrid systems are enrolled in the Cluster, the Coordinator can be set to Peer (prevents enrollment of other devices.)
Peer Management
Any peers with enabled peer management, are shown under the Central Management tab of the Coordinator.
Allows Nodegrid device hardware to be centrally upgraded. The upgrade process for remote devices is done on the cluster's Management page. The firmware applied to the units must be hosted on a central location, available through a URL (URL should include the remote server’s IP or hostname, file path, and the ISO file. If the status shows Disabled, that device is Peer Management disabled.
License Pool
The License Pool allows central management of all software licenses within a cluster when enabled. At least one device must be configured as the License Pool Server. In STAR mode, this must be the Coordinator. License Pool Clients automatically request required licenses from the License Pool Server. The Server checks availability and assigns as needed. The client sends a renewal request based on the renewal time. If a client is unavailable for an extended time (exceeding the server’s Lease Time), the client’s licenses become invalid. The license is returned to the pool.
NOTE
Each Nodegrid device is shipped with 5 additional trial target licenses. A trial license is automatically consumed when a target license is added to the system. This applies if the target license is managed on the License Pool Server. When a device first requests target licenses, it includes a request for 5 additional trial licenses to cover the currently used trial licenses.
For example, consider an NSC-T48R unit that has 56 Access licenses: 48 for the serial ports, 3 for the USB ports, and 5 trial licenses.
If a user uses all 5 trial licenses and wants to add 10 more devices, they purchase an access license for 10 devices. However, when the user applies the 10 device access license key, there will be a total of 61 Access licenses, instead of 66. This is because the 5 trial licenses are automatically included within the first purchased access licenses.
The license pool provides leased licenses for device counts of 10, 20, 50, 100, 250, 500, and 1000. When a peer requests a license, it requests the licenses as indicated in the following table:
Devices Requests | Licenses Leased |
|---|---|
1 to 10 | Lease of 10 |
11 to 20 | Lease of 20 |
21 to 50 | Lease of 50 |
51 to 100 | Lease of 100 |
101 to 250 | Lease of 250 |
251 plus devices | Lease of 500 |
Configure Cluster
Go to Cluster:: Settings:: Enrollment.
On the Cluster menu, select the Enable Automatic Enrollment checkbox (expands dialog).
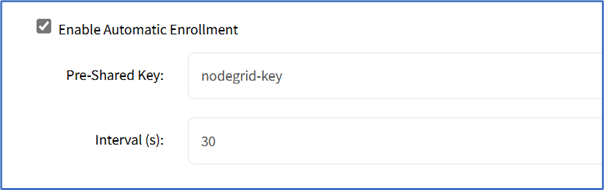
Enter Pre-shared Key (default: nodegrid-key)
Enter Interval (s) (default: 30)
Select the Enable Cluster checkbox (allows other Nodegrid systems to manage, access, and search managed devices from other nodes) (expands dialog).
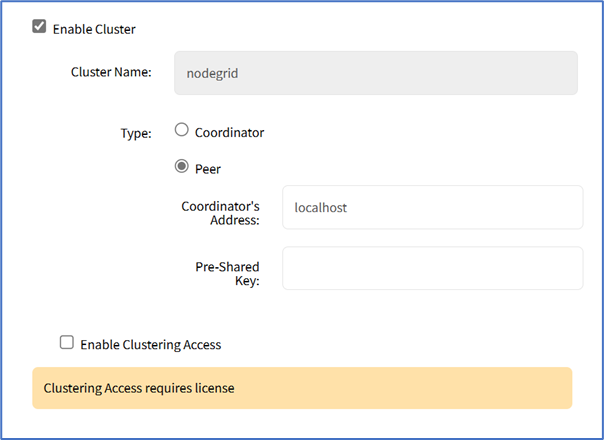
On Type menu, select one:
Coordinator radio button (expands dialog)
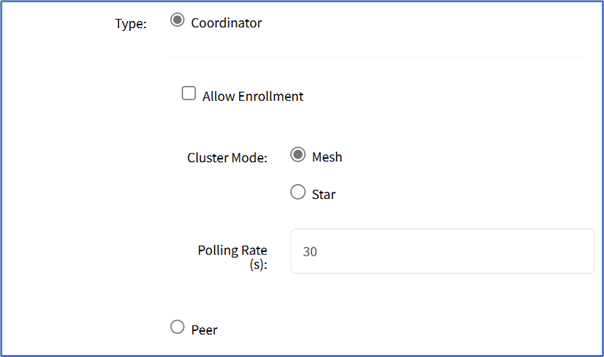
Allow Enrollment checkbox (expands dialog). Enter Pre-Shared Key.
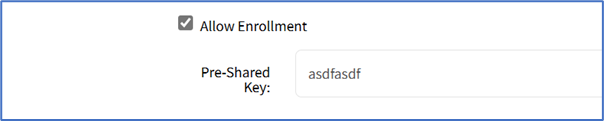
On the Cluster Mode menu, select one radio button (Star, Mesh).
Enter Polling Rate (s). (default: 30).
Peer radio button (expands dialog)
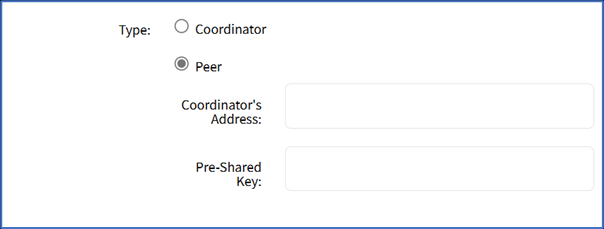
Coordinator's Address (default: blank)
Pre-Shared Key
Select Enable Clustering Access checkbox.
On Services menu:
Select Enable Peer Management checkbox.
Select Enable License Pool checkbox (expands dialog).
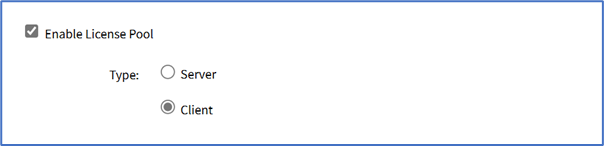
On Type menu, select one:
Server radio button (expands dialog). Enter Renew Time (days) (default 1). Enter Lease Time (days) (default 7) (range: 7-30 days).

Client radio button
Click Save.