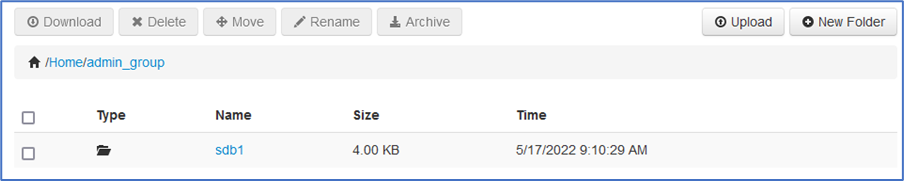The file manager tool lets you easily navigate through directories. This displays the folder and file structure. To review folder contents, click on the folder name. Root (Home) folders cannot be renamed, deleted, or moved. The basic folder structure cannot be modified. This is only available to users that are members of the “admin” group.
Being a central repository, a file manager can be useful in the following ways:
The datastore acts as a repository for all necessary configuration files, such as network settings, device templates, and scripts. During ZTP, the device can automatically fetch these files from the datastore.
It can store automation scripts such as Ansible playbooks that configure and manage the device after it’s provisioned.
If a device has previously been backed up, recovery files can be stored in the datastore allowing for easy recovery.
Nodegrid OS uses a datastore to store files related to virtualization, providing a centralized location for managing and deploying virtual machine configurations.
Store multiple versions of firmware in the file manager to easily locate and retrieve the firmware files.
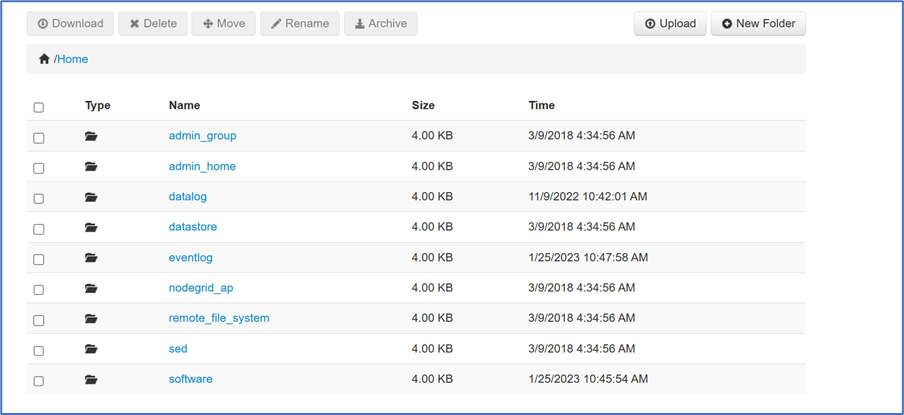
Download File
This downloads the selected file(s) in a folder. Only files can be downloaded.
Go to System :: Toolkit.
Click File Manager icon (opens a new browser tab with the folder system).
Navigate to the folder that contains the file.
Select the checkbox for each file to download.
Click Download.
Alternately, click on the File Name to download. Repeat as needed.
Delete File or Folder
This deletes the selected files/folders.
Go to System :: Toolkit.
Click File Manager icon (opens a new browser tab).
At the file location, select checkbox(es).
Click Delete.
Move File or Folder
This moves the selected folders/files to a different folder location.
Go to System :: Toolkit.
Click File Manager icon (opens a new browser tab).
At the file location, select checkbox(es).
Click Move.
On the Move pop-up dialog, enter Target path.
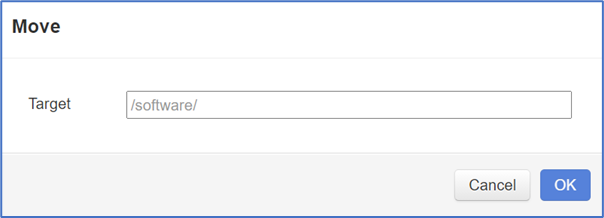
Click OK.
Rename File or Folder
Go to System :: Toolkit.
Click File Manager icon (opens a new browser tab).
At the file location, select checkbox.
Click Rename.
On the Rename pop-up dialog, enter New Name.
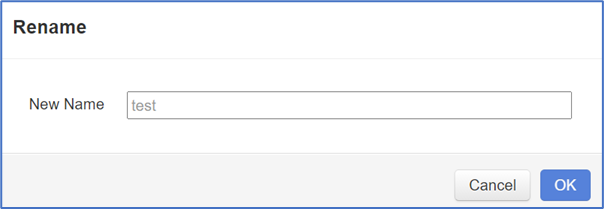
Click OK.
Archive File or Folder
When a root folder is archived, it is saved in the Home directory. It cannot be deleted or moved.
Go to System :: Toolkit.
Click File Manager icon (opens a new browser tab).
At the file location, select checkbox(es).
Click Archive.
On the Create Archive pop-up dialog, confirm the Name (modify as needed). Select Embed directories in archive checkbox. Click Create.

The archive is saved in the same folder location. It can be renamed, moved, or downloaded, as needed.
Create New Folder
Cannot be done in Home location.
Go to System :: Toolkit.
Click File Manager icon (opens a new browser tab).
Navigate to the folder location for the new folder.
Click New Folder.
On the New Folder pop-up dialog, enter Folder Name. Click OK.
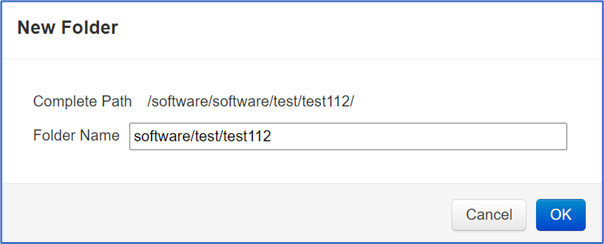
The new folder is added in that location.
Upload File
Go to System :: Toolkit.
Click File Manager icon (opens a new browser tab).
Navigate to the folder to contain the uploaded file.
Click Upload.
On the Upload File pop-up dialog, click Choose File. Locate and select the file, then click OK.
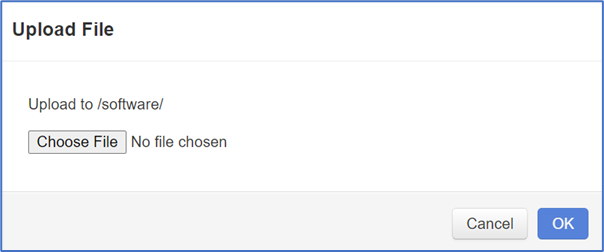
The file uploads and becomes available.
Uploading Files to Datastore
Use the datastore file browser to upload files to datastores on the Nodegrid server. Datastores are useful for storing data or files associated with software upgrades. For instance, you can upload ISO images of the Nodegrid OS from your local computer to a datastore on the Nodegrid server. These images can then be used to install the Nodegrid OS on another Nodegrid server. To upload a Nodegrid ISO image to the datastore folder, follow these steps:
Click File Manager icon (opens a new browser tab).
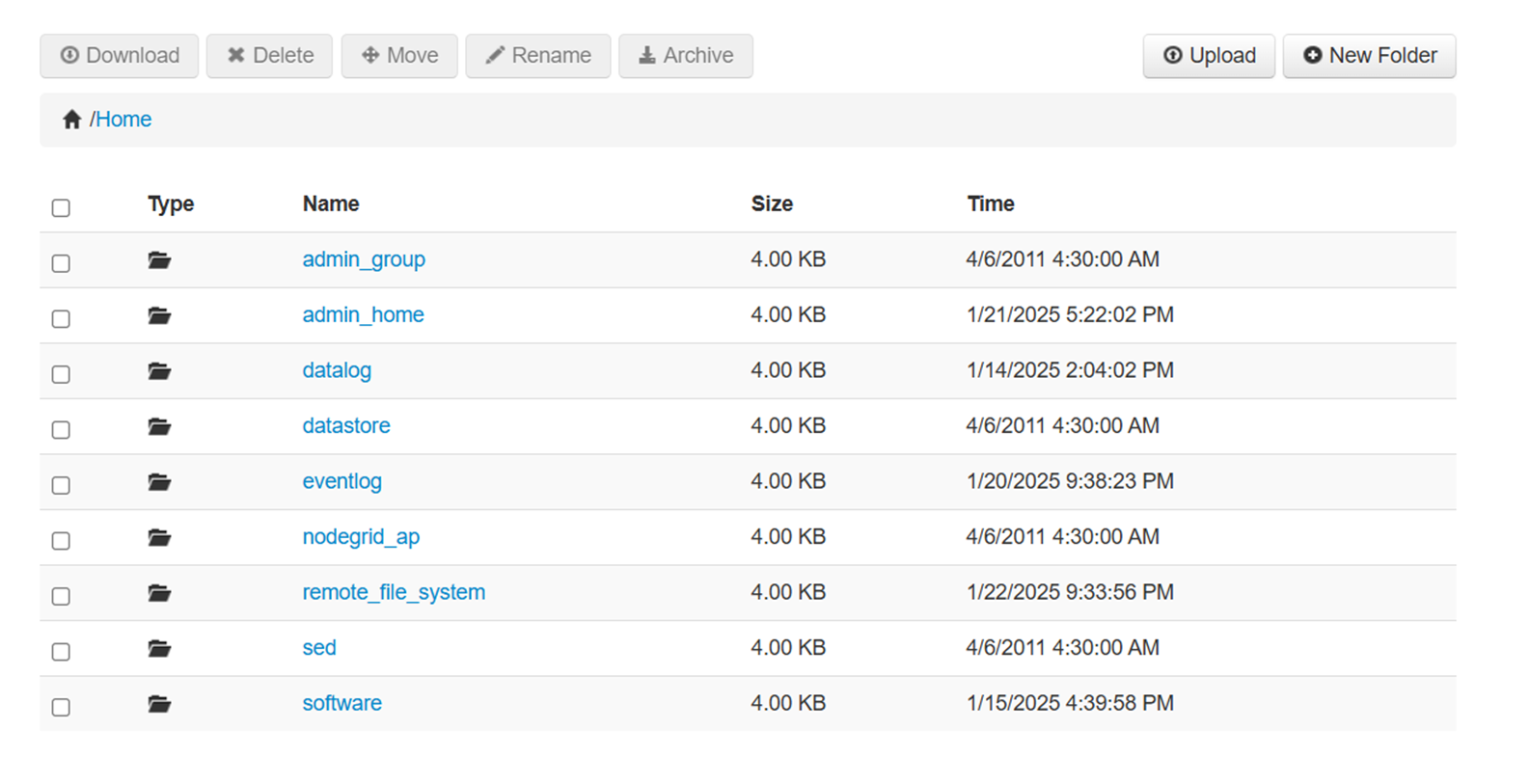
Click and open the datastore folder.
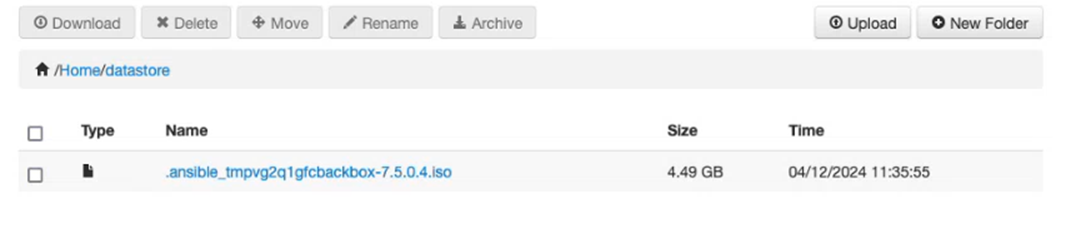
Click Upload and browse to the location where the ISO file is stored locally on your system. Click OK.
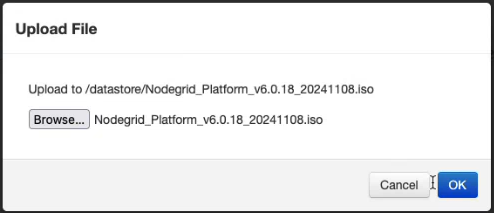
The image file gets uploaded/stored in the datastore folder.
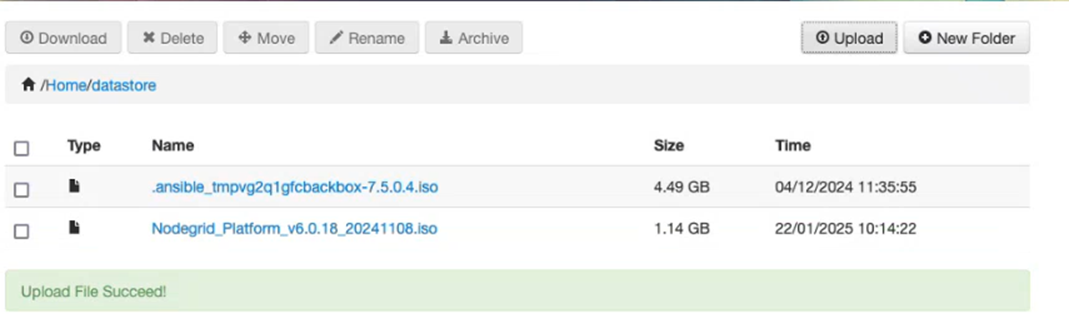
Next steps:
Navigate to Security:: Services :: General Services.
Select the checkbox Enable the HTTP/HTTPS File repository. Enabling this option allows the Nodegrid to access files stored on an HTTP or HTTPS server required during software installation.
Access Additional Drive(s)/Drive Partitions
(available in v5.6+)
If additional drives/drive partitions are mounted on the Nodegrid device, these are shown on the File Manager page. These locations can be used to store VMs and Docker images. This is enabled only if the additional drive is mapped as "sdb" and formatted as ext2, ext3 or ext4. See the Create sdb Storage procedure (Applications :: Virtual Machines) and review the Storage pools section.