The Interface tab allows you to manage QoS on each available interface. The main table displays information regarding the Name, Status, Direction, and Classes for each interface.
NOTE
Status can be Disabled, Running, or Error

Add an Interface
- Go to Network :: QoS :: Interfaces.
- Click Add (displays dialog).
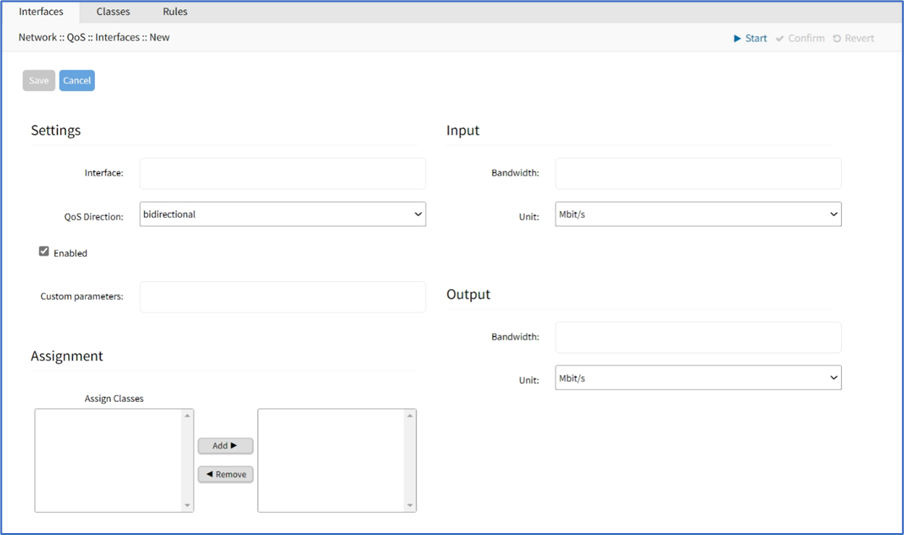
- In Settings menu:
- Enter Interface (must match existing interface name).
- On QoS Direction drop-down, select one (Input, Output, Bidirectional).
- As needed, select Enabled checkbox.
- On Custom parameters (advanced users only – enter FireQOS commands).
- In Assignment menu, to add a Class, select item on left-side panel. Click Add► (item is moved). To remove a Class, select item on right-side panel. Click ◄Remove (item is moved).
- In Input menu: (Input menu details must match Output menu details) Enter Bandwidth. On Unit drop-down, select one (GB/s, MB/s, KB/s, B/s, Gbit/s, Mbit/s, Kbit/s, bit/s)
- In Output menu, enter Bandwidth. On Unit drop-down, select one (GB/s, MB/s, KB/s, B/s, Gbit/s, Mbit/s, Kbit/s, bit/s)
- Click Save.
Edit Interface
- Go to Network :: QoS :: Interfaces.
- In the Name column, locate and select checkbox,
- Click Edit (opens dialog).
- Make changes, as needed.
- Click Save.
Delete Interface
- Go to Network :: QoS :: Interfaces.
- Select checkbox to be deleted.
- Click Delete.
- On confirmation dialog, click OK.
Enable Interface
- Go to Network :: QoS :: Interfaces.
- Select checkbox to be enabled.
- Click Enable.
Disable Interface
- Go to Network :: QoS :: Interfaces.
- Select checkbox to be disabled.
- Click Disable.