This manages QoS classes.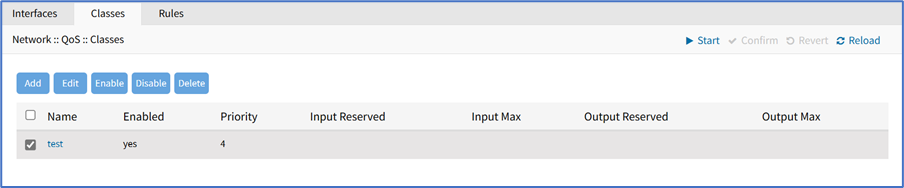
Add a Class
- Go to Network :: QoS :: Classes.
- Click Add (displays dialog).
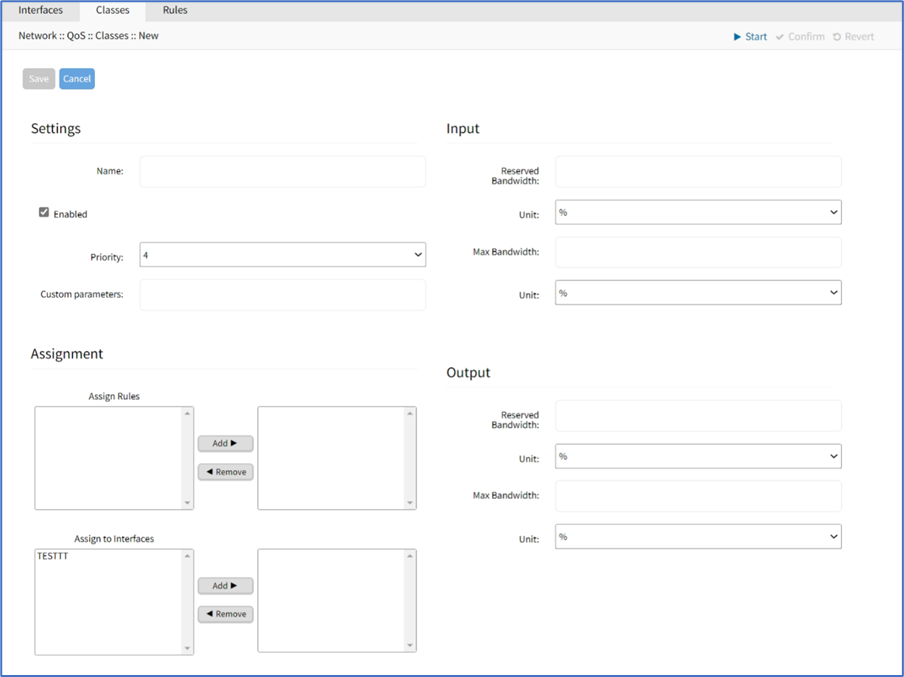
- In Settings menu, enter details:
- Name (descriptive name for this class)
- Enabled checkbox
- Priority drop-down, select one (0, 1, 2, 3, 4, 5, 6, 7) (0=highest priority).
- In Assignment menu (enter details):
- On Assign Rules menu, to add a Rule, select item on left-side panel. Click Add► (item is moved). To remove a Rule, select item on right-side panel. Click ◄Remove (item is moved).NOTEIf multiple rules are added, they are applied as OR (for example, if two rules are added, whichever rule applies is the rule used for the class.
- In Assign Interfaces menu, to add an Interface, select item on left-side panel. Click Add► (item is moved). To remove an Interface, select item on right-side panel. Click ◄Remove (item is moved).
- On Assign Rules menu, to add a Rule, select item on left-side panel. Click Add► (item is moved). To remove a Rule, select item on right-side panel. Click ◄Remove (item is moved).
- In Input menu, enter details: (Input menu details must match Output menu details)
- Enter Reserved Bandwidth. On Unit drop-down, select one (%, GB/s, MB/s, KB/s, B/s, Gbit/s, Mbit/s, Kbit/s, bit/s).
- Enter Max Bandwidth. On Unit drop-down, select one (%, GB/s, MB/s, KB/s, B/s, Gbit/s, Mbit/s, Kbit/s, bit/s).
- In Output menu, enter details:
- Enter Reserved Bandwidth. On Unit drop-down, select one (%, GB/s, MB/s, KB/s, B/s, Gbit/s, Mbit/s, Kbit/s, bit/s).
- Enter Max Bandwidth. On Unit drop-down, select one (%, GB/s, MB/s, KB/s, B/s, Gbit/s, Mbit/s, Kbit/s, bit/s).
- Click Save.NOTEThe “Input” and “Output” sections only apply to interfaces with that corresponding direction. For example, if a class has “Input” and “Output” limits but is assigned to an interface with “output”, only “Output” limits apply.
Edit a Class
- Go to Network :: QoS :: Classes.
- In the Name column, locate and select checkbox,
- Click Edit (opens dialog).
- Make changes, as needed.
- Click Save.
Delete a Class
- Go to Network :: QoS :: Classes.
- Select checkbox to be deleted.
- Click Delete.
Enable a Class
- Go to Network :: QoS :: Classes.
- Select checkbox to be enabled/disabled.
- Click Enable (to enable class).
Disable a Class
- Go to Network :: QoS :: Classes.
- Select checkbox to be enabled/disabled.
- Click Disable (to disable class).