Customer QoS rules are managed with these actions: Add, Edit, Enable/Disable, and Delete. The main table contains information on existing rules.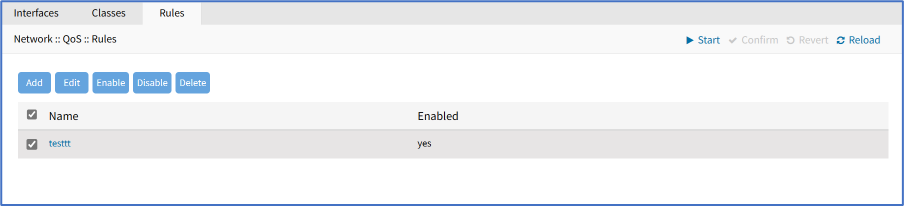
Add Rule
- Go to Network :: QoS :: Rules.
- Click Add (displays dialog).
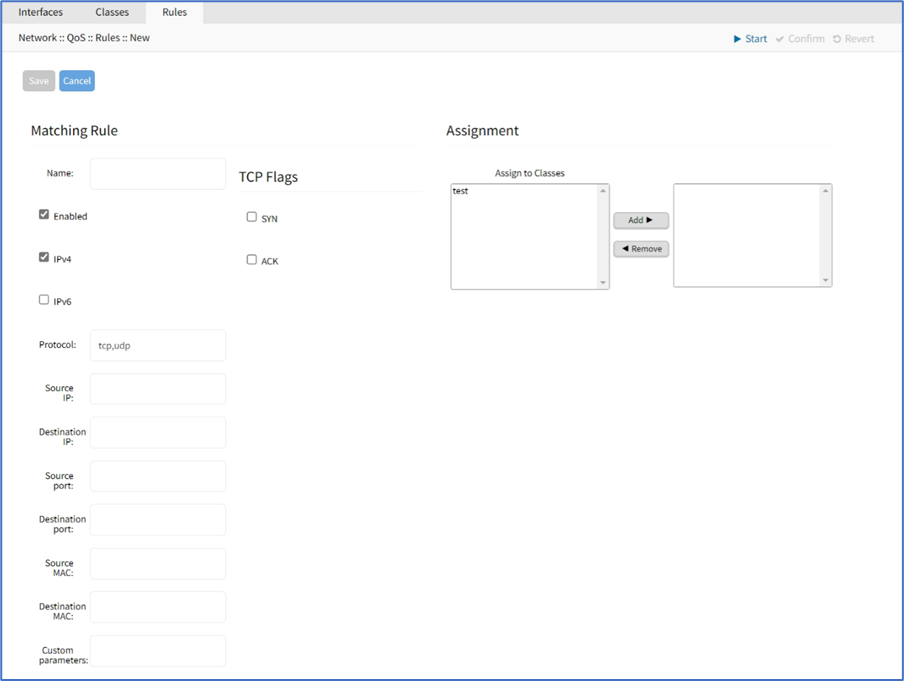
- In Matching Rule menu, enter details:
- Name (descriptive name for this rule)
- Enabled checkbox
- IPv4 checkbox
- IPv6 checkbox
- ProtocolNOTEOptions for "Protocol" include the majority of protocol types. Entry can be by protocol number or lower-case protocol keyword. Multiple protocols can be input using comma-separated entries. Official source is at Internet Assigned Numbers Authority.
- Source IP
- Destination IP
- Source Port
- Destination Port
- Source MAC
- Destination MAC
- Custom parameters (advanced users only – enter FireQOS commands)
- In TCP Flags menu, select (as needed):
- SYN checkbox
- ACK checkbox
- In Assignment menu: to add a Rule, select item on left-side panel. Click Add► (item is moved). To remove a Rule, select item on right-side panel. Click ◄Remove (item is moved).
- Click Save.NOTEAll parameters in a rule will be applied as an “AND” operation.
For fields that support multiple values, enter comma separated values. Numeric fields support ranges, separated with a dash (i.e., 22-100).
Edit Rule
- Go to Network :: QoS :: Rules.
- In the Name column, locate and select checkbox,
- Click Edit (opens dialog).
- Make changes, as needed.
- Click Save.
Delete Rule
- Go to Network :: QoS :: Rules.
- Select checkbox to be deleted.
- Click Delete.
- On confirmation dialog, click OK.
Enable Rule
- Go to Network :: QoS :: Rules.
- Select checkbox to be enabled.
- Click Enable.
Disable Rule
- Go to Network :: QoS :: Rules.
- Select checkbox to be disabled.
- Click Disable.