This lists available network scan setups. 
Add Network Scan
- Go to Managed Devices :: Auto Discovery :: Network Scan.
- Click Add (displays dialog).
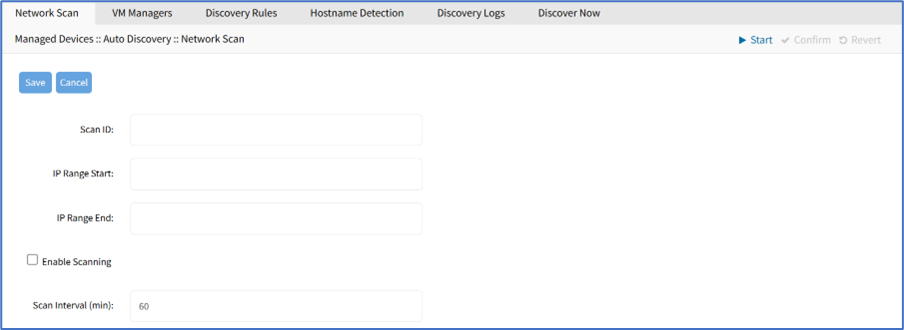
- Enter Scan ID
- Enter IP Range Start and IP Range End
- Select Enable Scanning checkbox (expands dialog).
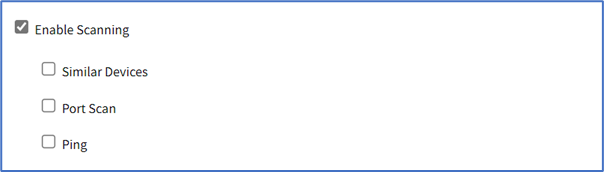
- Select Similar Devices checkbox (expands dialog). On Device drop-down, select an existing template (to identify devices).
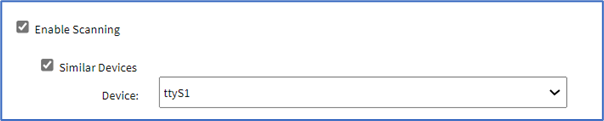
- Select Port Scan checkbox (expands dialog). Enter Port List (ports to be scanned, i.e., 2, 3, 11-20).
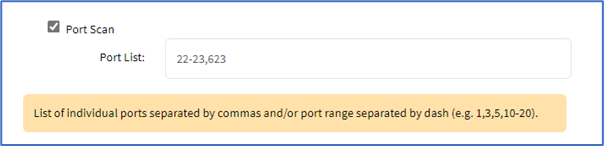
- Select Ping checkbox (enables Ping function).
- Select Similar Devices checkbox (expands dialog). On Device drop-down, select an existing template (to identify devices).
- On Scan interval (in minutes), enter a value.
- Click Save.
Edit Network Scan
- Go to Managed Devices :: Auto Discovery :: Network Scan.
- In Scan ID column, click on the name (displays dialog).
- Make changes as needed.
- Click Save.
Delete Network Scan
- Go to Managed Devices :: Auto Discovery :: Network Scan.
- Select the checkbox(es) to be deleted.
- Click Delete.
- On the confirmation dialog, click OK.