Web UI Header
This header provides links to major sections of the Nodegrid OS. Several tools are also available.
Each icon opens options to view and modify settings. Details on each section are available in the User Guide.
Device Information
Starting with v5.10.0, the device model is shown right next to the Nodegrid logo. Model names include Manager, Bold SR, Gate SR, Link SR, Hive SR, Net SR, Compute Card, USB-C96, Mini SR, NSC-T48R, NSCP-T48R, among others.
The current user, hostname, and domain name are shown at the right of the search bar (admin@NGM1.localdomain in the example below). Hostname and Domain name can be set in Network :: Settings.
If the checkbox System :: Preferences :: Show Hostname on WebUI Header is set, the hostname will also show at the center of the header, as in the example below. The color can be configured right below the checkbox.

The hostname is also shown in the browser's tab title if the user is logged in:

User Navigation through Browser
When you refresh a page, you get a warning stating you will be logged out of the device.

Note: The warning message may differ from browser to browser.
When you click back, you are directed to the previously accessed Nodegrid page; when you click forward, you are taken to the page you accessed before going to the previous page.
Search Bar
The search bar provides advanced search capabilities to locate and view information. Boolean expressions are allowed. See Search Functionality for more details.
Account drop-down options
The account name drop-down provides several options.

Change Password
On the Account Name (upper right) drop-down, click Change Password.
On the Change Password dialog:
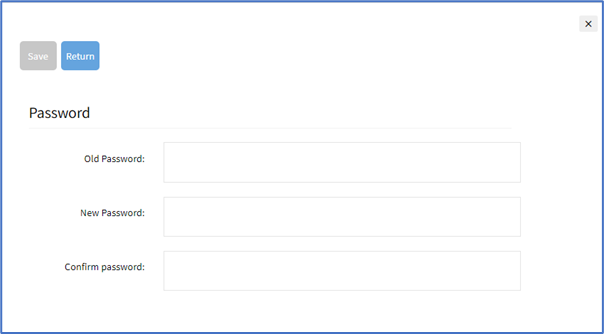
Enter Old Password.
Enter New Password and Confirm Password.
Click Save.
API Documentation
This links to the Nodegrid API documentation.
Licensing and Conformance
This opens the page with Nodegrid license and conformance details.
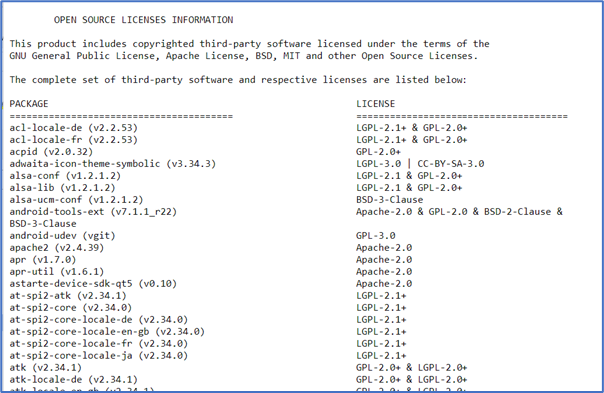
About
This displays the About pop-up dialog with the device version and hardware details.
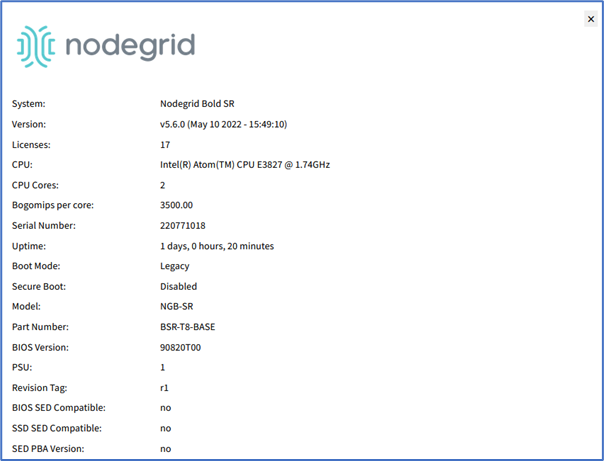
Banner Section Icons
Each device’s Nodegrid Platform can be accessed from ZPE Cloud via WebUI. This provides full access to device configuration and management.
All modern browsers with HTML5 are supported, including mobile (phone/tablet) browsers. This includes Internet Explorer 11, Edge, Chrome, and Firefox.
Device WebUI Section Icons
Menu | Description |
Access | Easy access for all device users. With appropriate permissions, users can start sessions, control power and review device logging details. |
Tracking | Provides an overview of general statistics and system information, including system utilization and serial port statistics. |
System | Administrators can perform general admin tasks (firmware updates, backups , restorations, licensing). |
Network | Access and management of all network interfaces and features. |
Managed Devices | Administrators can add, configure, and remove devices managed through the Nodegrid platform. |
Cluster | Administrators can configure Nodegrid Cluster feature. |
Security | User access configuration options and general security settings. |
Auditing | Administrators can configure auditing levels and locations, and some global logging settings. |
Dashboard | Users and administrators can create and view dashboards and reports. |
Applications | Only visible with a valid Virtualization license. Administrators can manage and control NFVs and Docker applications. |
Configuration Updates
In all sections (excluding Access and Tracking), configuration updates can be implemented with these buttons (located at upper right area on each page). Use of this feature is optional.
NOTE
This feature is not available in all Nodegrid device versions.
When making changes to Nodegrid configuration (changing firewall, changing network settings, etc.) and Confirm button is not clicked before the 30-second timer expires, modifications are reverted.

In this section, configuration changes can be initiated with these actions.
Start - initiates 30 seconds time window to apply the specific settings.
Confirm – setting changes are confirmed and permanently applied (if clicked before 30 second window). (If not clicked before 30 seconds, settings are reverted back automatically.)
Revert – changes are reverted and are not applied.
Reload – reloads settings to refresh the displayed content.
Configuration Change Procedure
Open the configuration dialog.
Click Start (initiates the 30 second time window).

Make changes in the parameters.
Click Save (timer restarts).
If changes are acceptable, click Confirm. If not acceptable, two options:
Click Revert (configuration is restored).
If the timer goes to 0, changes are automatically reverted (configuration is restored).
CLI Interface
The Nodegrid Platform can be accessed through a CLI interface, by connecting to the platform with a SSH client or through its console port. The interface can manage and configure the device, including access to console target sessions. CLI structure generally follows the WebUI.
CLI Folders
Folder | Description |
/access | Access for all users to managed devices. Users with appropriate permissions can start sessions, control power, and review device logging details. |
/system | Provides access to the combined functions of the Tracking and System menu (accessed with WebUI). Tracking features include an overview of general statistics and system information (system utilization, serial port statistics, etc.). Administrators can perform general admin tasks on the Nodegrid Platform (i.e., firmware updates, backups, restorations, and licensing). |
/settings | Provides access to the system, security, auditing, and managed device settings, and configuration options. |
The CLI provides many commands and options. General usage includes several basic commands.
CLI Commands
CLI Command | Description |
TAB TAB | Lists all available commands, settings, or options currently available. |
cd | Returns user to root/home directory. |
cd – (cd<space><dash> | Moves to previous location cd /settings/authorization cd /settings/authentication cd - # it goes back to authorization cd - # it goes back to authentication cd - # it goes back to authorization |
ls | Lists the current folder structure. |
show | Displays current settings in a tabular view. |
set | Initiates changes and settings with “set option=value”. Multiple settings can be combined in sequence of option=value pairs (i.e., set option1=value1 option2=value2). Regular expressions are supported. |
commit | Commits changes to configurations. A “show” command can display whether previous line entries were saved. If not saved, enter commit. A “+” in front of the command prompt, [i.e., +admin@nodegrid /]#” is shown only when editing an entry or configuration. To add new entries, the + indicator is not displayed – and “commit” is required. |
cancel or revert | Abort an “add” command”. |
revert | Restore a setting from the most recent “commit” |
Examples
[admin@nodegrid /]# ls
access/
system/
settings/
[admin@nodegrid /]# show
[admin@nodegrid /]# show /access/
name status
===================== =========
Device_Console_Serial Connected
[admin@nodegrid /]# set settings/devices/ttyS2/access/ mode=on-demand
[+admin@nodegrid /]# set settings/devices/ttyS2/access/ rs-232_signal_for_device_state_detection=
CTS DCD None
[+admin@nodegrid /]# set settings/devices/ttyS2/access/ rs-232_signal_for_device_state_detection=DCD enable_hostname_detection=yes
[+admin@nodegrid /]# commit
[admin@nodegrid /]#Shell Access
The Nodegrid Platform has direct access to the operating system’s shell. By default, this is only available to the root user (directly) and admin user (from CLI). Direct shell access can be granted to users of specific groups (useful for system automation processes which require direct shell access. Authorization for users is provided with SSH key authorization.
Access should be limited based on shell access requirements. This requires careful consideration and caution. Changes made through shell access can have a negative impact.
