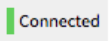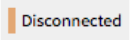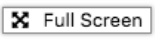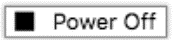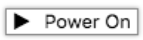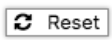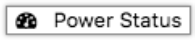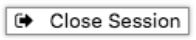This provides an overview of all available devices (Search is available). Users can connect to managed devices and review current device status. User permissions and the current state of Nodegrid Cluster nodes determine which devices are displayed.
Device Sessions
When a user logs into the WebUI, the first page is the Access section. This is an overview of all available user-accessible targets. Each device current connection status and available connection types are shown.
Device Sessions
State | Indicator color | Icon | Description |
Connected | Green |
| Nodegrid can successfully connect to the device and it is available for sessions |
In-Use | Blue |
| The Device is currently in use |
Disconnected | Orange |
| Nodegrid could not successfully connect to the device and it is not available for sessions |
Unknown | Grey |
| The connection status is unknown. This is the default state for devices with the connection mode On-Demand or for new devices for which the discovery process is not completed. |
Device sessions can be directly started from this location.
WebUI View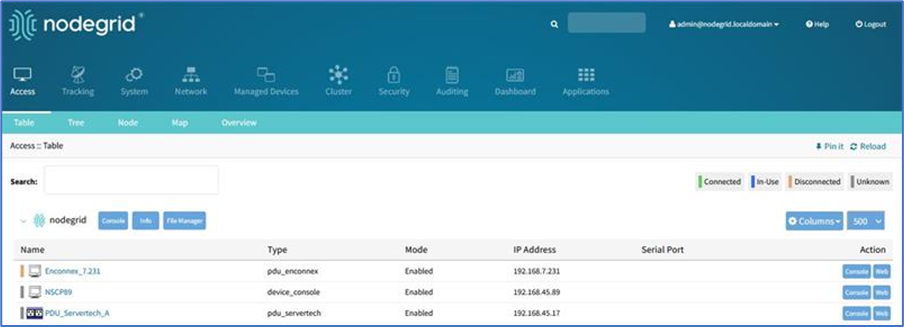
Console (CLI) View
Click Console to display a new target session window. 
Buttons at lower center can further control the session and device. Available options depend on connection type and device configuration.
Session Options
Options | Description |
| Displays current device details. |
| Expand the window to use the full monitor screen. The session window does not expand beyond its maximum size. |
| Performs a power off on the device through a connected Rack PDU or IPMI device. |
| Performs a power on for the device through a connected Rack PDU or IPMI device. |
| Initiates a power cycle on the device through a connected Rack PDU or IPMI device. |
| Display device’s current power status (as returned by a connected Rack PDU or IPMI device). |
| Closes the active session. |
| Expands or minimizes the command line options at the window’s lower center. |
Close the CLI window to end the device session.
Copy & Paste Functionality
Nodegrid supports Copy & Paste of text between the HTML5 graphical device session window and the desktop environment. Some OS may require a different key combination.
Windows and Linux user – Ctrl+Ins to copy highlighted text and Shift+Ins to paste.
Mac users - Cmd+C to copy, and Cmd+V to paste.
Highlight the text and right-click to open the menu – or use the shortcuts. 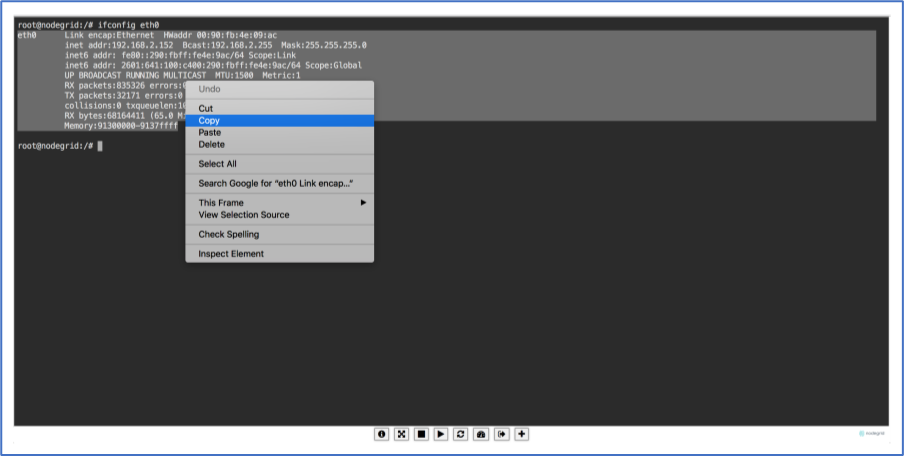
CLI Device Sessions
A user can directly go to this directory with cd /access.
View currently available targets
show.
Example:
[admin@nodegrid access]# show
name status
===================== =========
Device_Console_SSH Connected
Device_Console_Serial InUse
IPMI Connected
RPDU Connected
usbS2 ConnectedStart a device session
connect <target name>
Example:
[admin@nodegrid access]# connect Device_Console_Serial
[Enter '^Ec?' for help]
[Enter '^Ec.' to cli ]
login:With an established connection, use the escape sequence ^Ec or ^O to further control the session.
Session Options
Option | Escape sequence | Description |
. | ^Ec. | Disconnect the current session. |
g | ^Ecg | Display current user group information. |
l | ^Ecl | Send break signal (defined in Device Settings). |
w | ^Ecw | Display currently connected users. |
<cr> | ^Ec<cr> | Send ignore/abort command signal. |
k | ^Eck | Serial port (speed data bits parity stop bits flow). |
b | ^Ecb | Send a broadcast message. Type message after the escape sequence. |
i | ^Eci | Display current serial port information. |
s | ^Ecs | Change current session to read-only mode. |
a | ^Eca | Change current session to read-write mode. |
f | ^Ecf | Force current session to read-write mode. |
z | ^Ecz | Disconnect a specific connected user session. |
? | ^Ec? | Print this message. |
Power Control options are available on targets connected to a managed Rack PDU or provided power control through IMPI. The power menu can be displayed with ^O.
Power Menu - Device_Console_Serial
Options:
1. Exit
2. Status
3. On
4. Off
5. Cycle
Enter option: