Overview
Utilizing AMI® Data Center Manager (DCM), previously referred to as Intel® DCM, on Nodegrid enables more efficient data management. It streamlines data center deployments by offering unified management for data center environments via Nodegrid. The integrated features allow for faster deployment, efficient network management, monitoring, and scaling of data centers. You can set up AMI DCM on a Nodegrid OS in two ways:
This guide provides steps through setting up AMI DCM on Nodegrid using both virtual machine (VM) and Docker approaches, helping you choose the best option based on your specific needs.
Before You Begin
Before you begin, make sure that the following requirements for installing the AMI DCM Console on a Nodegrid OS are met:
NetSR or Nodegrid SR device
16 GB RAM
200 GB of hard drive space
1 GB network
NOTE
In addition to the above hardware requirements, you will also need a Virtualization license and an AMI DCM license. You can obtain a 7-day trial version of the AMI DCM license from the AMI Website.
Install a virtualization license in Nodegrid in System :: License.
.png)
Installing as VM
This section details the procedure for installing the AMI DCM Console as a virtual machine (VM) on Nodegrid OS. To install a VM, you need to perform the steps in the following order:
Enable VM application
Via Web UI:
In Security :: Services :: General Services, check the Enable Qemu/KVM checkbox and click Save.
Via CLI:
[admin@nodegrid /]# set /settings/services/ enable_qemu|kvm=yes
[+admin@nodegrid /]# commitCreate a storage pool on the second disk
On the Nodegrid Web UI:
Log in to the Nodegrid Manager.
Go to Applications :: Virtual Machines.
Click Storage Pools. The Create storage pool screen appears.
Choose the Filesystem directory and specify the path to the second disk (/run/media/sdb1).
.png)
To create a Volume in that Storage pool, click Storage pools section.
Click Activate on the storage pool just created.
.png)
When its state is active, expand the storage, click Storage volumes, and then click Create to create the volume.
.png)
The virtual machine is created and displayed as indicated in the following figure..png)
Download Ubuntu Server 22.04 iso
Open the Nodegrid console using the Nodegrid Manager (Access :: Table :: Console), and download the iso to the second disk. For example:
shell
cd /run/media/sdb1
wget https://releases.ubuntu.com/22.04.4/ubuntu-22.04.4-live-server-amd64.iso
sha256sum ubuntu-22.04.4-live-server-amd64.iso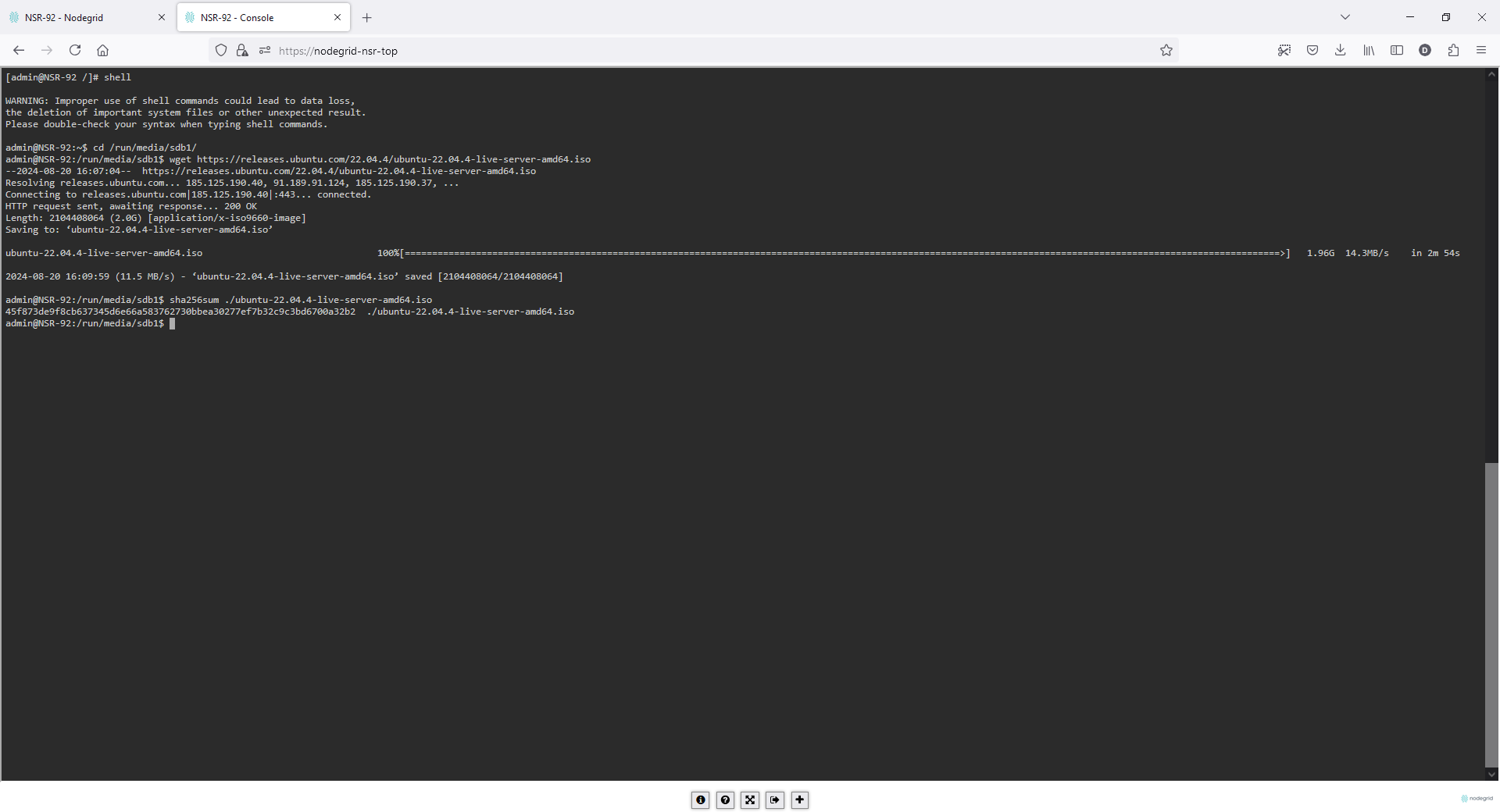
Create the Ubuntu VM to run AMI DCM
To create an Ubuntu VM:
Go to Applications:: Virtual Machines.
Click Create VM and select the downloaded iso and the created volume.
Click Create and run.
CAUTION:
Allocating excessive memory to the VM could lead to the system forcefully shutting it down if the memory usage exceeds limits. In this guide, 4 GiB was allocated for a system with 7.7 GiB of total memory.
.png)
Click the VM and follow the Ubuntu installation through the VNC console.
NOTE:
It is recommended to install the OpenSSH server and make sure to record the username and password created at the end of the installation process.
After the installation completes, reboot the VM.
.png)
You can see the IP address of the VM in the Network Interfaces section of the same page. Note down this IP, as well as the username and password created at the end of the installation process. These will be used to access the VM.
Installing as Docker container
The AMI DCM can be run as either a VM or a Docker container. This section covers the steps to install as a Docker container.
Enable Docker on external storage
Via Web UI:
In the Nodegrid Manager, go to Security :: Services :: General Services.
Select the checkbox Enable Docker.
Set the Docker directory location to the external storage.
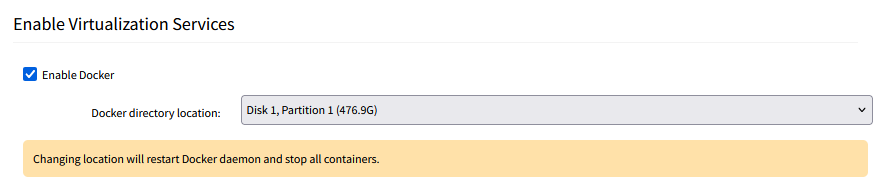
On CLI:
[admin@nodegrid /]# set /settings/services/ enable_docker=yes docker_directory_location=disk_1_partition_1
[+admin@nodegrid /]# commitInstall Base Ubuntu Container
This guide uses the Docker CLI through the root shell to configure the container.
root@nodegrid:~# docker pull ubuntu:22.04
22.04: Pulling from library/ubuntu
Digest: sha256:340d9b015b194dc6e2a13938944e0d016e57b9679963fdeb9ce021daac430221
Status: Image is up to date for ubuntu:22.04
docker.io/library/ubuntu:22.04
root@nodegrid:~# docker run -it -d --name ami_dcm ubuntu:22.04
93b9f5b352dff0c360014434022cbcaf09f544bae0685c2814a8e24b46d59532
root@nodegrid:~# docker ps
CONTAINER ID IMAGE COMMAND CREATED STATUS PORTS NAMES
93b9f5b352df ubuntu:22.04 "/bin/bash" 8 seconds ago Up 7 seconds ami_dcm
root@nodegrid:~# docker attach ami_dcm
root@93b9f5b352df:/# apt update && apt install lsb-core systemctl sshWhen installation is done, press Ctrl-p Ctrl-q to detach from Docker.
To locate the IP address of the container, use the following command:
root@nodegrid:~# docker inspect -f '{{range.NetworkSettings.Networks}}{{.IPAddress}}{{end}}' ami_dcm
<ip address of docker shows here>Install AMI DCM on the VM or Docker
Download the Linux installer for AMI DCM (https://go.ami.com/free-trial-download ).
Copy the installer file to your VM or Docker, using the IP address, username, and passwords you noted before.
Execute the script and follow the on-screen prompts.
In Nodegrid, download the iso to external storage:
admin@nodegrid:~$ cd /run/media/sdb1 admin@nodegrid:/run/media/sdb1$ wget https://9443417.fs1.hubspotusercontent-na1.net/hubfs/9443417/AMI_DCM_Free_Trial/DCM%205.3/Linux/AMI_Data_Center_Manager64_5_3_1.tar.gz admin@nodegrid:/run/media/sdb1$ sha256sum ./AMI_Data_Center_Manager64_5_3_1.tar.gz 518e999e74089eb23e282fe1233febf63062e0faadbd98fb105f7f4c5ff2b577 ./AMI_Data_Center_Manager64_5_3_1.tar.gzCopy and install on the VM:
admin@nodegrid:/run/media/sdb1$ scp ./AMI_Data_Center_Manager64_5_3_1.tar.gz <AMI DCM Username>@<AMI DCM IP>: admin@nodegrid:/run/media/sdb1$ ssh <AMI DCM Username>@<AMI DCM IP> amidcmvm@amidcmvm:~$ tar -xf AMI_Data_Center_Manager64_5_3_1.tar.gz amidcmvm@amidcmvm:~$ ls AMI_Data_Center_Manager64_5_3_1.tar.gz dcm64_package amidcmvm@amidcmvm:~$ cd dcm64_package/ amidcmvm@amidcmvm:~/dcm64_package$ ls AMI_Data_Center_Manager64.sh AMI_Data_Center_Manager64.sig amidcmvm@amidcmvm:~/dcm64_package$ sudo ./AMI_Data_Center_Manager64.shCopy and install on Docker:
root@nodegrid:~# docker cp /home/admin/AMI_Data_Center_Manager64_5_3_1.tar.gz ami_dcm:/root/ Successfully copied 356MB to ami_dcm:/root/ root@nodegrid:~# docker attach ami_dcm root@93b9f5b352df:/# cd /root/ root@93b9f5b352df:~# tar -xf AMI_Data_Center_Manager64_5_3_1.tar.gz root@93b9f5b352df:~# cd dcm64_package/ root@93b9f5b352df:~/dcm64_package# ls AMI_Data_Center_Manager64.sh AMI_Data_Center_Manager64.sig root@93b9f5b352df:~/dcm64_package# ./AMI_Data_Center_Manager64.shTo detach from Docker, press Ctrl-p Ctrl-q.
The interactive installer starts. It will prompt for passwords and some other options. If unsure, you can select all the default options and press Enter.
NOTE
Make sure to record the password created at the end of the installation process.
If the Docker container is restarted, AMI DCM will not auto-start. To manually start AMI DCM run this command in the container:
/opt/ami/dcm/dcm_service.sh restartConfigure and access AMI DCM as a Managed Device
You can add the Docker or VM as a Managed Device to be able to access the web-based application through Nodegrid. To add run the following commands:
[admin@nodegrid /]# add /settings/devices/
[admin@nodegrid {devices}]# set name=ami_dcm ip_address=<ip_address_of_the_docker/vm> web_url="https://%IP:8643/DcmConsole" type=device_console
[admin@nodegrid {devices}]# commitThe device will then show on the Access table. You can use the Web button to open the AMI DCM Web UI.
.png)
You can also access it directly through the Nodegrid using the direct access URL: https://nodegrid-nsr-top/direct/ami_dcm_docker/web
.png)