The OPERATION:: JOBS page displays the current job operations. 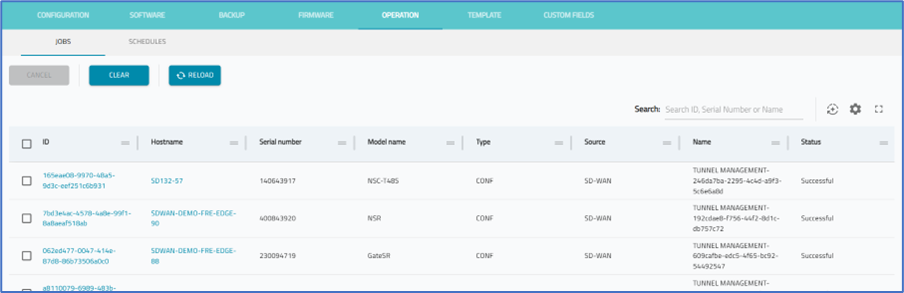
Jobs Table User-managed Features
Column widths: To adjust, click and drag column sizing bar to left or right. When this table has been customized, the adjustments/changes are persistent across all browsers.
Column Order: Click on the handle and drag the column to the left or right to the new location. 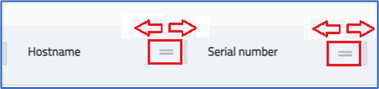
Columns Adjustments: Hover over the three icons and click to activate. 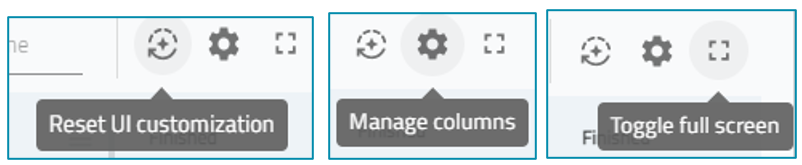
- Reset UI customization – restores table layout to default settings.
- Manage columns – displays a column management panel.
- Toggle full screen – expands the table to the full width of the browser window. Click again to restore the table under the Banner.
Manage columns panel:
To rearrange columns, drag and drop the double bar.
To show/hide columns, click the slider or name to show/hide the column.
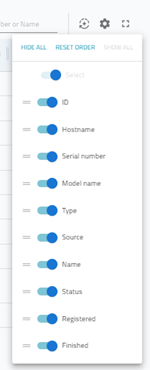
Viewing the Timeline of a Job
- Go to PROFILES :: OPERATION :: JOBS.
- Click on a Job ID (opens OPERATION dialog).
- In the Operation page, you can view the job details and the timeline of when these jobs took place.
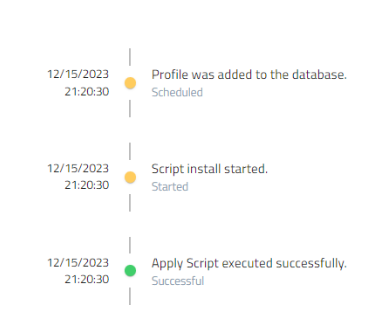
Download Results from a Job
- Go to PROFILES :: OPERATION :: JOBS.
- Click on a Job ID (opens OPERATION dialog).
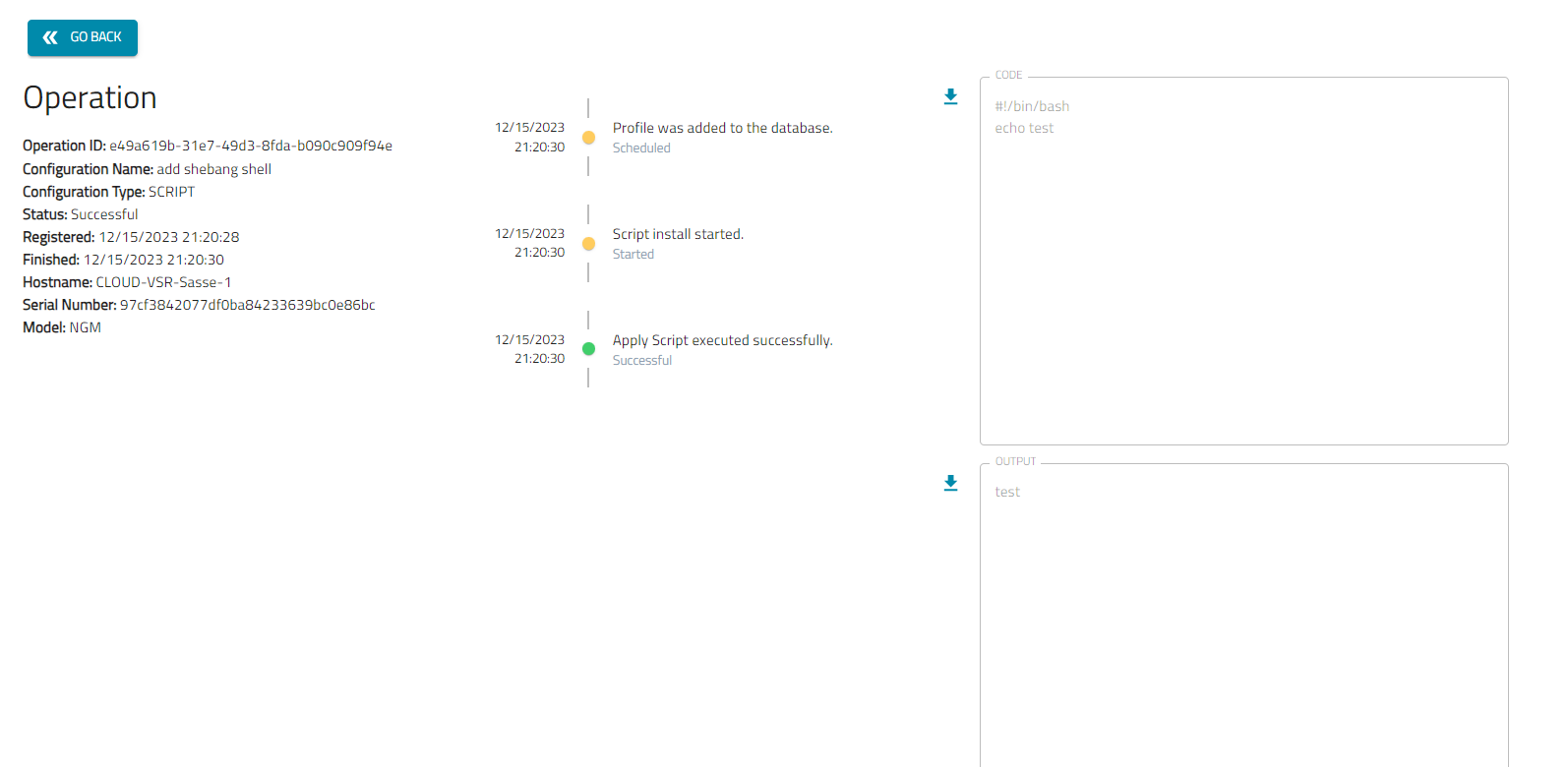
- To download the CODE, click the Download icon.
- To download the OUTPUT, click the Download icon.
Cancel Job
- Go to PROFILES :: OPERATION :: JOBS.
- Locate and select the checkbox of the job.
- Click CANCEL.
Clear Job
- Go to PROFILES :: OPERATION :: JOBS.
- Locate and select the checkbox of the job.
- Click CLEAR. Clicking the CLEAR button removes all jobs listed that have the same status as the selected status.