All actions within ZPE Cloud are registered and displayed under the LOGS tab. Operations conducted on attached devices are also listed here.
CLOUD Sub-Tab
This displays logs of connections between Nodegrid devices and ZPE Cloud. User login and logout information is also available on this page. 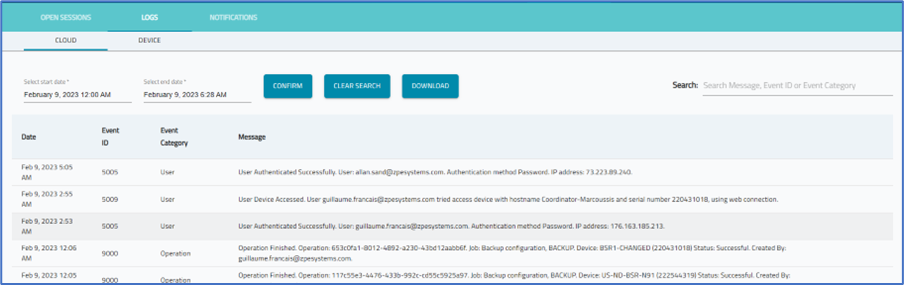
Filter Events by Date/Time
- Go to TRACKING :: LOGS :: CLOUD.

- Click Select Start Date to choose a date/time.
- Click Select End Date to choose a date/time.
- Click CONFIRM.
The list repopulates with the time/date filters.
Restore full listing
- Go to TRACKING :: LOGS :: CLOUD.
- Click CLEAR SEARCH.
- List is populated with all logs.
Download Logs
- Go to TRACKING :: LOGS :: CLOUD.
- Click DOWNLOAD (displays dialog).

- In the Select file type drop-down, select one (CSV, Excel).
- Click DOWNLOAD.
The file is saved to the local download location.
If no logs, a pop-up dialog (lower right), indicates no logs available.
Device Sub-Tab
This listing provides event details on devices.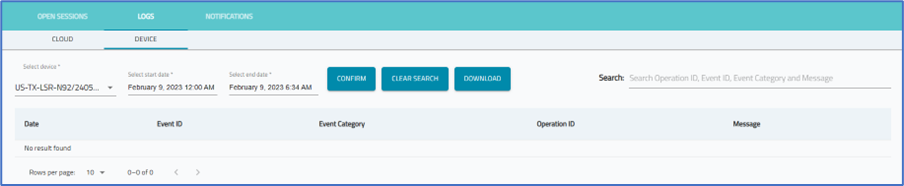
Filter the List
- Go to TRACKING :: LOGS :: DEVICE.
- To filter on a specific device, click Select device to choose an individual device. (Leave blank for all devices.)

- Click Select Start Date to choose a date/time.
- Click Select End Date to choose a date/time.
- Click CONFIRM.
The list repopulates with the time/date filters.
Restore full listing
- Go to TRACKING :: LOGS :: DEVICE.
- Click CLEAR SEARCH.
- List is populated with all logs.
Download Logs
- Go to TRACKING :: LOGS :: DEVICE.
- (as needed) Apply device/date/time filters to the listing.
- Click DOWNLOAD.
The file is saved to the local download location.
Events List Sub-Tab
The Events List page in ZPE Cloud is located under Settings::Notifications::Event List and provides a comprehensive reference of all the possible system-defined events that may be generated by ZPE Cloud. This page does not display real-time or historical event logs, but instead offers a categorized static reference page of all event types at ZPE Cloud. ZPE Cloud does not provide Events list from Nodegrid, since they differ between Nodegrid OS versions.
The page details the events with the following information:
- Code: A unique identifier number code representing this specific type of event. Useful for tracking and filtering logs.
- Name: The name of the event.
- Priority: Importance level of the event. Classified in: Notification, Warning and Critical.
- Category: Events are grouped by category for classification by system area.
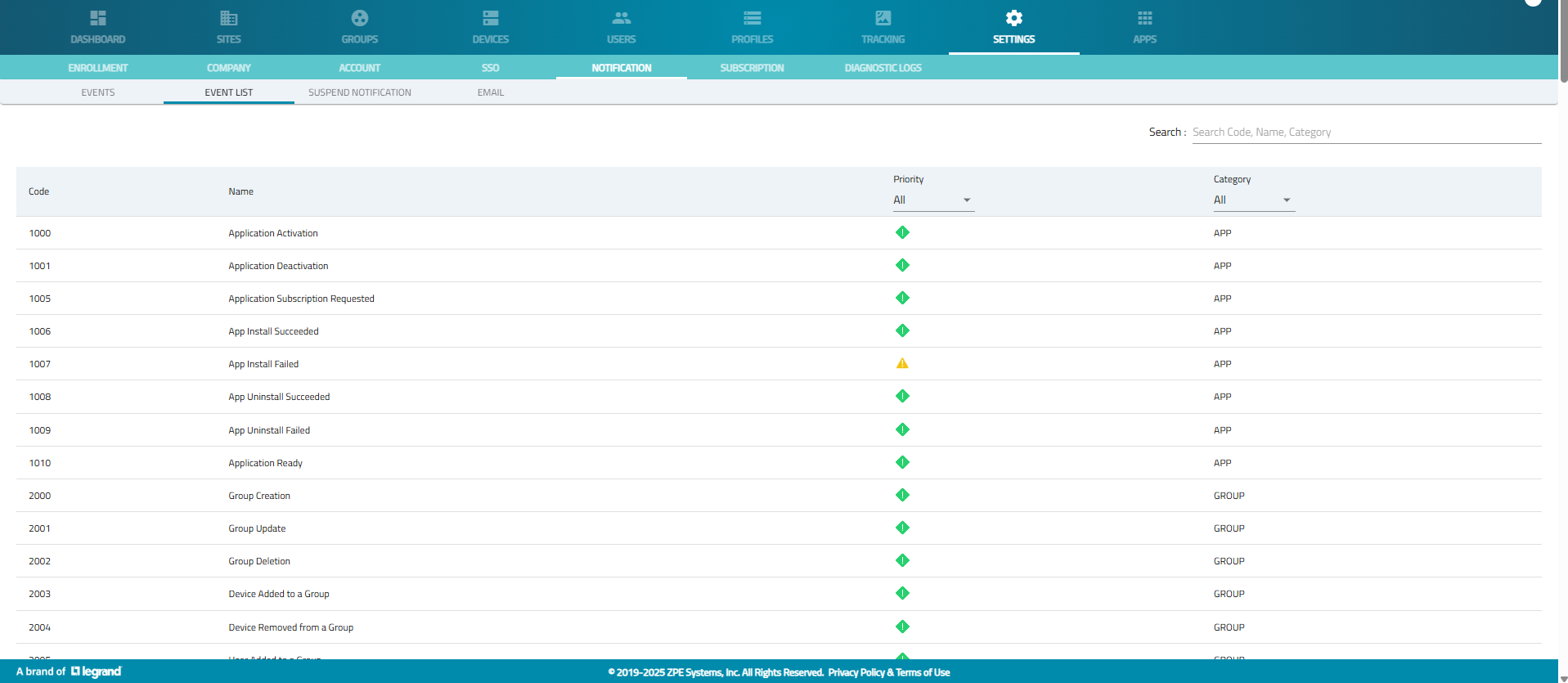
Events list table
This listing shows all the registered events code, name, priority (appliable for Notifications) and associated categories.
| Code | Name | Priority | Category |
|---|---|---|---|
1000 | Application Activation |  | APP |
1001 | Application Deactivation |  | APP |
1005 | Application Subscription Requested |  | APP |
1006 | App Install Succeeded |  | APP |
1007 | App Install Failed | 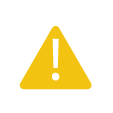 | APP |
1008 | App Uninstall Succeeded |  | APP |
1009 | App Uninstall Failed |  | APP |
1010 | Application Ready |  | APP |
2000 | Group Creation |  | GROUP |
2001 | Group Update |  | GROUP |
2002 | Group Deletion |  | GROUP |
2003 | Device Added to a Group |  | GROUP |
2004 | Device Removed from a Group |  | GROUP |
2005 | User Added to a Group |  | GROUP |
2006 | User Removed from a Group |  | GROUP |
2007 | Group Online |  | GROUP |
2008 | Group Offline | 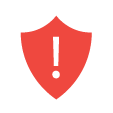 | GROUP |
3000 | Site Creation |  | SITE |
3001 | Site Update |  | SITE |
3002 | Site Deletion |  | SITE |
3003 | Device Added to a Site |  | SITE |
3004 | Device Removed from a Site |  | SITE |
3005 | Site Online |  | SITE |
3006 | Site Offline | 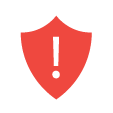 | SITE |
4000 | Device Connection Success |  | DEVICE |
4001 | Device Connection Failed |  | DEVICE |
4002 | Device On-Premise Received |  | DEVICE |
4003 | Device Removed |  | DEVICE |
4004 | Device Added by Key |  | DEVICE |
4005 | Device Added by Claim ID |  | DEVICE |
4006 | Device Purged |  | DEVICE |
4007 | Cellular Upgrade Requested |  | DEVICE |
4008 | Device Reaching Data Consumption | 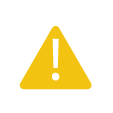 | DEVICE |
4009 | Device Reached Data Consumption | 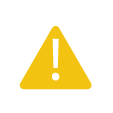 | DEVICE |
4010 | Device Available |  | DEVICE |
4011 | Device Enrolled |  | DEVICE |
4012 | Device Unrolled |  | DEVICE |
4013 | Device Transfer Pending Request |  | DEVICE |
4014 | Device Failover | 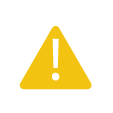 | DEVICE |
4015 | Device Failback | 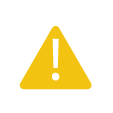 | DEVICE |
4016 | Device Online |  | DEVICE |
4017 | Device Offline | 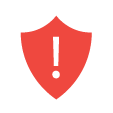 | DEVICE |
5000 | User Unlock Success |  | USER |
5001 | User Lock Success |  | USER |
5002 | User Creation |  | USER |
5003 | User Update |  | USER |
5004 | User Deletion |  | USER |
5005 | User Authentication Success |  | USER |
5006 | User Authentication Failed |  | USER |
5007 | User SSO Authentication Success |  | USER |
5008 | User Logged Out |  | USER |
5009 | User Device Access |  | USER |
5010 | User Recovery Key Creation |  | USER |
5011 | SSO User Converted to Local User |  | USER |
5012 | User Downloaded Cloud Logs |  | USER |
5013 | User Downloaded Device Logs |  | USER |
5014 | Configuration Changed |  | USER |
5015 | Multi-Factor Authentication Configured |  | USER |
5016 | Multi-Factor Authentication Reset |  | USER |
5017 | User Recovery Key Authentication Success |  | USER |
5018 | User Changed Authentication Methods |  | USER |
5019 | User Invited |  | USER |
5020 | User Joined |  | USER |
5021 | User Rejected |  | USER |
5022 | Switch Organization Success |  | USER |
5023 | Organization Approved |  | USER |
5024 | Organization Rejected |  | USER |
5025 | Log Mask Operation Successful |  | USER |
5026 | Log Mask Operation Failed |  | USER |
5027 | User OIDC Authentication Success |  | USER |
5028 | User Session Terminated |  | USER |
6000 | Script Creation |  | PROFILE |
6001 | Script Update |  | PROFILE |
6002 | Script Deletion |  | PROFILE |
6003 | Configuration Creation |  | PROFILE |
6004 | Configuration Update |  | PROFILE |
6005 | Configuration Deletion |  | PROFILE |
6006 | Template Creation |  | PROFILE |
6007 | Template Update |  | PROFILE |
6008 | Template Deletion |  | PROFILE |
6009 | Backup failed | 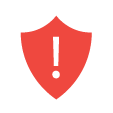 | PROFILE |
6010 | Scheduled Backup failed | 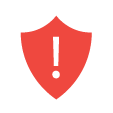 | PROFILE |
7000 | SSO Creation |  | SSO |
7001 | SSO Deletion |  | SSO |
7002 | OIDC Created |  | SSO |
7003 | OIDC Deleted |  | SSO |
7004 | OIDC Updated |  | SSO |
8000 | Company Details Update |  | COMPANY |
8001 | On-Premise Configured |  | COMPANY |
8002 | On-Premise Disabled |  | COMPANY |
8003 | IP Whitelist Configuration |  | COMPANY |
8004 | Enrollment Enabled |  | COMPANY |
8005 | Enrollment Disabled |  | COMPANY |
8006 | Company Registration Request |  | COMPANY |
9000 | Operation Finished |  | OPERATION |
9001 | Operation Created |  | OPERATION |
9002 | Scheduled Operation Created |  | OPERATION |
9003 | Operation Failed | 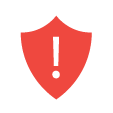 | OPERATION |
9004 | Recurrent Operation Created |  | OPERATION |
9005 | Recurrent Operation Updated |  | OPERATION |
9006 | Recurrent Operation Deleted |  | OPERATION |
9007 | Recurrent Operation Expired | 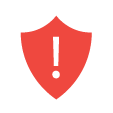 | OPERATION |
10000 | License Created |  | LICENSE |
10001 | License Deleted |  | LICENSE |
10002 | License Expiry | 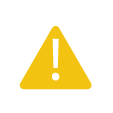 | LICENSE |
10003 | Grace Period Expiry | 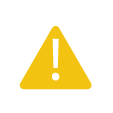 | LICENSE |
10004 | Trial Expiry | 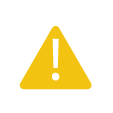 | LICENSE |
10005 | App License Expiry | 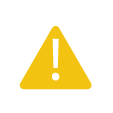 | LICENSE |
10006 | App Grace Period Expiry | 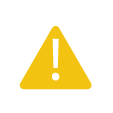 | LICENSE |
10007 | App Trial Expiry | 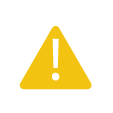 | LICENSE |
11000 | Extended Storage Limit Reached |  | EXTENDED STORAGE |
11001 | Extended Storage Reached Eighty Percent Limit |  | EXTENDED STORAGE |
12000 | SD-WAN Topology Created |  | SD-WAN |
12001 | SD-WAN Topology Updated |  | SD-WAN |
12002 | SD-WAN Topology Deleted |  | SD-WAN |
12003 | SD-WAN Added Device to Topology |  | SD-WAN |
12004 | SD-WAN Remove Device from Topology |  | SD-WAN |