Map View Controls
.png)
Show/Hide Devices/Sites
To toggle the Map view of sites and devices, select/unselect the Sites ![]() checkbox and Devices
checkbox and Devices ![]() checkbox (select to display, unselect to hide).
checkbox (select to display, unselect to hide).
Zoom In/Out
Each user can configure a specific zoomed map view. Once set, the map automatically zooms to that when the Map tab is opened (can be modified at any time).
Use the Zoom plus (+) and minus (-) buttons with the drag feature to set the map view. When positioned, click the Map Lock button (lower-left). After navigating away from the Map page, on return, the set view will display. Click the Map Lock button again to unlock the Zoom function. Users can still zoom in and out, as needed.
View Multiple Devices or Sites Location Details
When multiple devices and/or sites are located in the same location, the map shows a circle with a number. Click the circle to expose the device and/or site markers. Click the markers to show details.
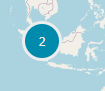
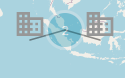
In ZPE Cloud, when a device is enrolled and assigned to a site, but its location settings in Nodegrid OS are not configured, the device’s location will default to the site location set in ZPE Cloud. However, this default location in ZPE Cloud will not automatically update the device's location settings in Nodegrid OS. The default site location applies only within ZPE Cloud.
Site Map Details
Hover over a Site to display some details.
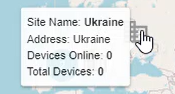
Click on the Site for additional information on the DASHBOARD :: ACCESS tab.

Device Map Details
Hover over a device to display details in a tooltip popup.
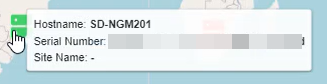
Site/Device Status
Click on a device for additional information on the DASHBOARD :: ACCESS page.
Status Panel (right side) provides a summary of Sites and Device status conditions. Hover over the individual colors for more information. Legend provides status conditions. These Charts show the total registered sites and devices, and the total proportion for each status. Status conditions are shown in the Site Status and Device Status tables.

Click the Site circle chart to go to SITES :: GENERAL page.
Click the Devices circle chart to go to the DASHBOARD :: ACCESS page.
Site Status
Online - (green) Devices at that site are online.
Offline - (red) Devices at that site are offline.
Partial - (yellow) Some devices at that site are online while others are offline.
Empty - (gray) Site does not have assigned Nodegrid devices.
Device Status
Online - (green) Device is online.
Offline - (red) Device is offline.
Never Connected - (blue) Device has never connected to ZPE Cloud.
Failover - (yellow) Device is not using the primary network interface.
NOTE
Device status is updated at regular intervals.