The Access tab enables users to access the Nodegrid device and its corresponding managed devices using the Console, Web and other access connection types. This page provides a list of Nodegrid devices enrolled in ZPE Cloud and Managed Devices enabled, on-demand and discovered on the correspondent Nodegrid device. The page provides the following features:
How to Enable Remote Access on Nodegrid Device
Access Search between Nodegrid devices and Managed devices.
Viewing Nodegrid Devices in ZPE Cloud.
Viewing Managed Devices in ZPE Cloud.
Access Connections to Nodegrid device Web and Console and Managed device Web, Console, KVM and MKS (when configured).
Access Connection with Full Browser Experience of Managed Devices via ZPE Cloud (when configured).
NOTE
Remote Access is required to be enabled to open Access Connections. For more information on how to Enable Remote Access, see the next section or see Security::Services Section;
Enable Remote Access on Nodegrid Device
The Access page is used to open new Remote Access sessions quickly and it requires Remote Access enabled at the Nodegrid device configuration. For more information on how to Enable Remote Access, see Security::Services Section;
Nodegrid remote access is enabled by default on all SR family devices. For devices not in the SR family, remote access is enabled by default when the user enables ZPE Cloud.
To enable ZPE Cloud, do as follows:
Login to the device’s Web connection.
Go to Security :: Services.
In the ZPE Cloud menu, select Enable Remote Access checkbox, then click Save.
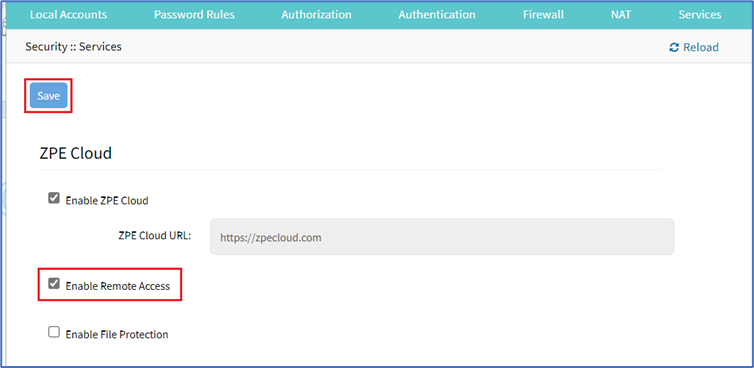
Access Search
The ZPE Cloud provides the ability to search between Nodegrid devices and Managed Devices, allowing easy and fast initiation of remote access sessions.
The search bar is located above the table and the search will return any result found containing the substring for any of the following fields:
Nodegrid device: Hostname, Serial Number, Model and Site Name
Managed Device: Name, Type, IP Address and Local Serial Port

In order to provide programmatic view between different searches, the found results between Nodegrid devices and Managed Devices will have the following behavior:
If the substring matches both NG and Managed Device: The NG is displayed and by default, it is expanded with all of its Managed devices.
If the substring matches the NG but not the Managed Device: The NG is displayed and by default, it is expanded with all of its Managed devices.
If the substring matches the Managed Device but not the NG: The NG is displayed and by default, it is expanded with only the matched Managed devices.
If the substring does not match either the NG or Managed Device: Nothing is displayed.
Next sections will highlight the visualization and information available for Nodegrid devices and Managed devices at ZPE Cloud.
NOTE
The search will return any result found containing the substring for any of the searcheable fields.
When searching for NG and/or Managed Device using the search bar, the EXPAND ALL button behavior is performed by default.
When clearing the search bar, the COLLAPSE ALL button behavior is performed by default.
Viewing Nodegrid Devices in ZPE Cloud
Hostname of the device, which you can click to view device details. For more information, see the Devices Section.
Serial number and model of the device.
Whether the device status is online, offline, failover, or never connected.
The geographical site location of the device.
The group to which the device is assigned for access permissions.
The network connection name used on the connection to ZPE Cloud.
Under Connect, the Console and Web options enable users to launch the device via the console (CLI) application or Web UI. For more information, see the Access Connections section.
For easier and faster visualization of Nodegrid and Managed Devices, see the Access Search section.
NOTE:
RELOAD button refreshes the table contents.
EXPAND ALL and COLLAPSE ALL button expands or collapses the list of managed devices for all the Nodegrid devices listed.
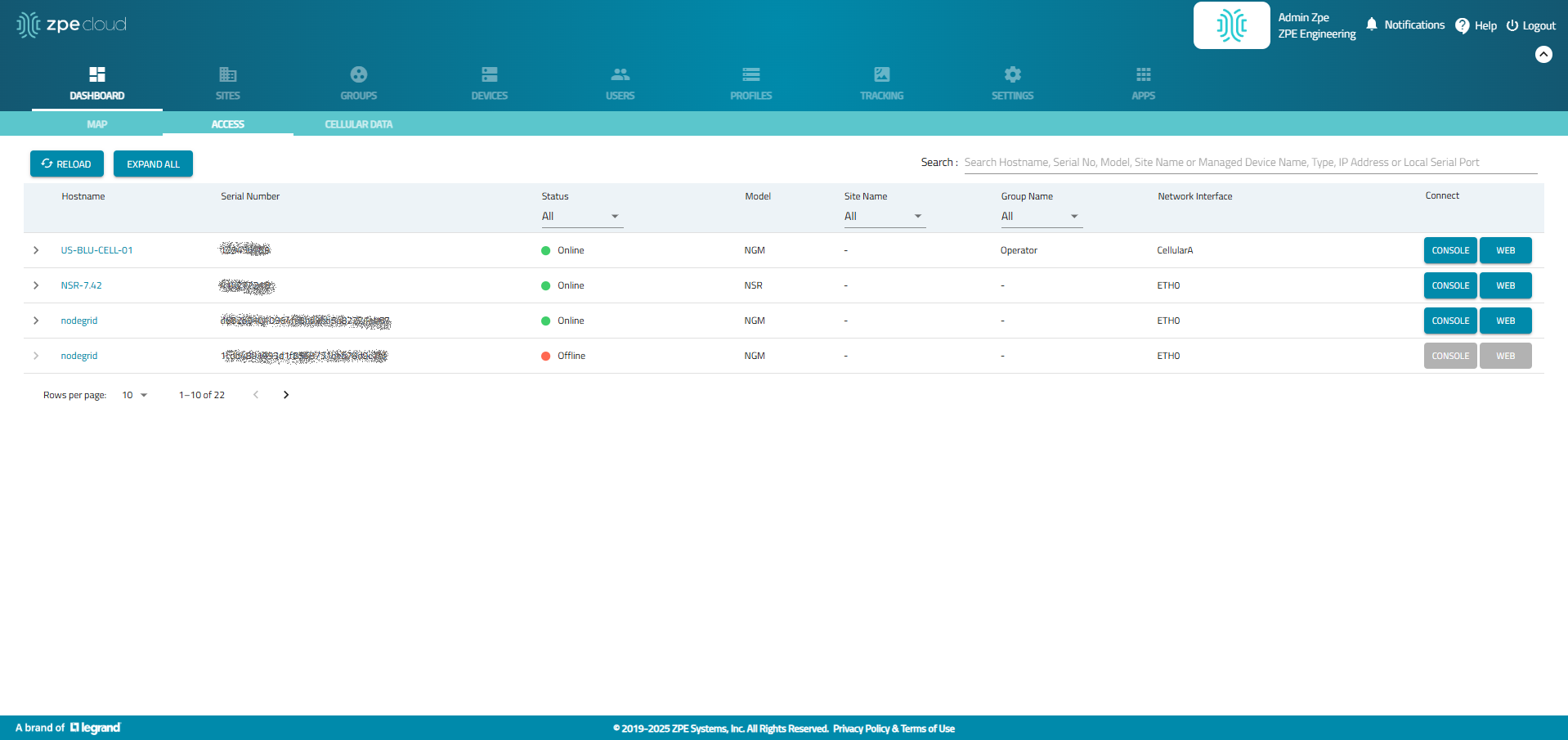
Viewing Managed Devices in ZPE Cloud
The managed devices are listed on ZPE Cloud. To see the list and details of the managed devices, click on the arrow column at left side of the Nodegrid hostname. It is an arrow to Expand and Collapse the managed device list. The feature allows users to view name, type, connection status, ip address, local serial port and access connection from managed devices, allowing easier access and management of the managed device within a Nodegrid. The managed device statuses are received from Nodegrid each minute and displayed in corresponding colors for easy identification.
The access connection supports different types of access connections. For more information, see the Access Search section.
Note:
The managed device list is displayed for Enrolled and Online and in Failover Nodegrid devices. It is not displayed for Offline and Never connected status that are not connected to ZPE Cloud.
Note:
The managed devices’ status is displayed for the Nodegrid versions from v6.0.25 onwards. If your Nodegrid device is running a version earlier than that, the column is not displayed.
Note: under the next ZPE Cloud v2.47.0
The managed devices’ description is displayed for the Nodegrid versions from v6.0.31 onwards. If your Nodegrid device is running a version earlier than that, the column is not displayed.
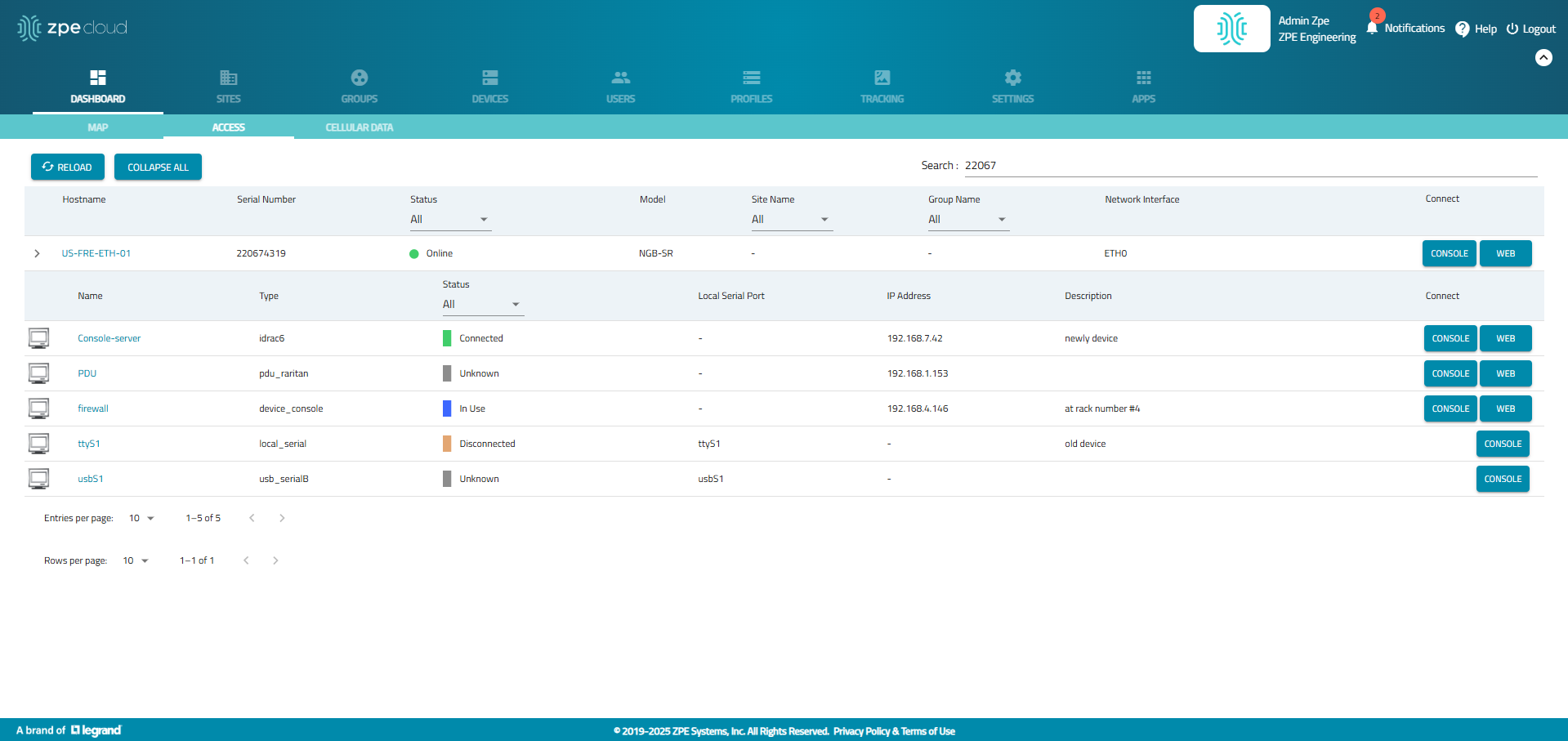
Dashboard::Access page with the Nodegrid managed devices expanded
The available statuses are:
Connected - Managed device is successfully connected to the Nodegrid device and it is available for sessions.
In-Use - Managed device is successfully connected to the Nodegrid device and in use and therefore not available for sessions.
Disconnected - Managed device could not successfully connect to the Nodegrid device and it is not available for sessions.
Unknown - The connection status is unknown. This is the default state for devices with the connection mode On-Demand or for new devices for which the discovery process is not completed.
You can hover your mouse over the managed device name and the complete name of the device is shown as a tool tip. Clicking on the name, opens a pop-up with the device details and its status.
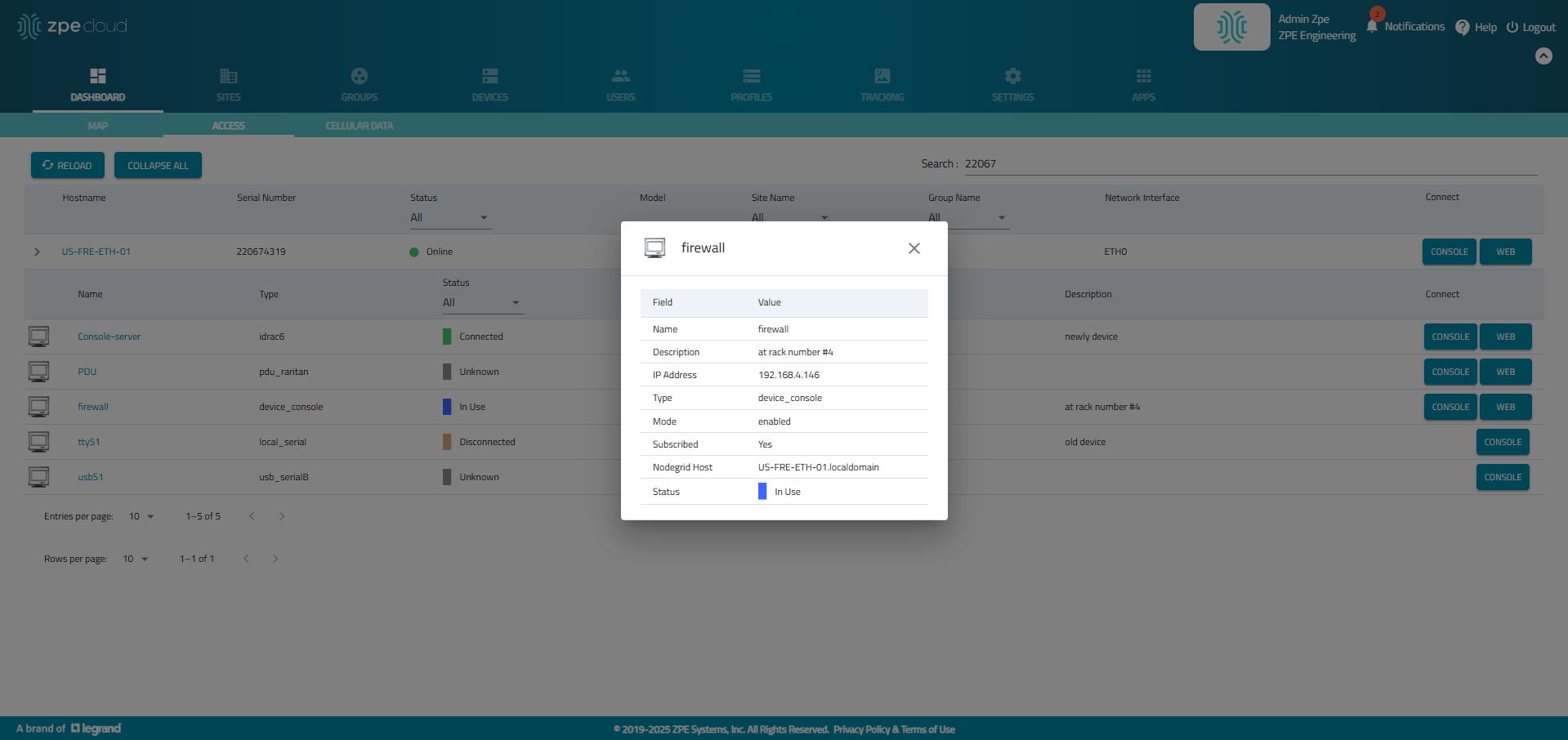
Dashboard::Access page with an expanded NG and Drilldowned a managed device to see its information
Access Connections
Some Device pages will include supported access connections: WEB (WebUI), Console (CLI window), KVM, and MKS. Device connection types are:
Nodegrid (Web and Console)
USB Ports (Console)
Serial Ports (Console)
Managed Device (Web, Console, KVM, MKS)
NOTE
Grayed button indicates Access Connection function is disabled. For more information on how to Enable Remote Access, see Security::Services Section;
Access a Device
Direct device access is available with active buttons. Grayed buttons have no device access.
Log into a Device
To launch a device’s remote connection, in the Connect column, click Connect button.
On the small pop-up dialog, the options are: CONSOLE (CLI window) or WEB (device UI).
After clicking on one of the above mentioned connection options, a device session is initiated and the device can pass one of the following statuses.
Device Status
Message
Waiting device connection:
If the session does not connect immediately and takes a few seconds to establish a connection to the Device Access page in ZPE Cloud, you will see this temporary status page. It displays the identification details of the device you are accessing. Depending on the connection status, this page will either transition to the "Device Could Not Connect" page if the connection fails or the "Device Connection Established" page if the connection is successful.Note
Maximum time to connect is 120 seconds.

Device could not connect:
If the session exceeds the maximum connection time without fully establishing a connection, it will be closed. You will then see this message, which displays the device's identification along with common reasons why it may have failed to connect to ZPE Cloud Remote Access.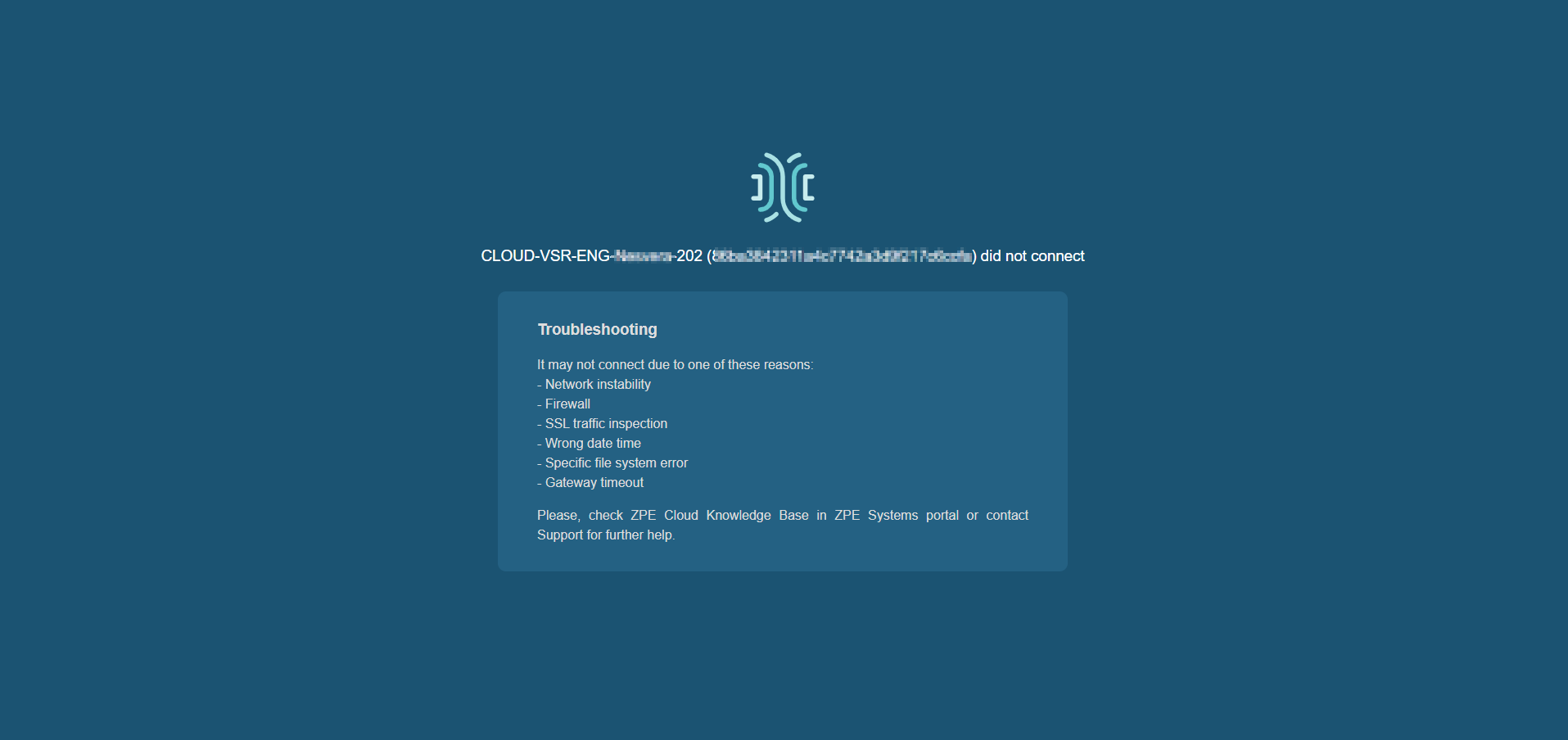
Device session expired:
If the session expires due to a timeout or is manually closed, this page appears, indicating that the session has ended. You can then close the tab.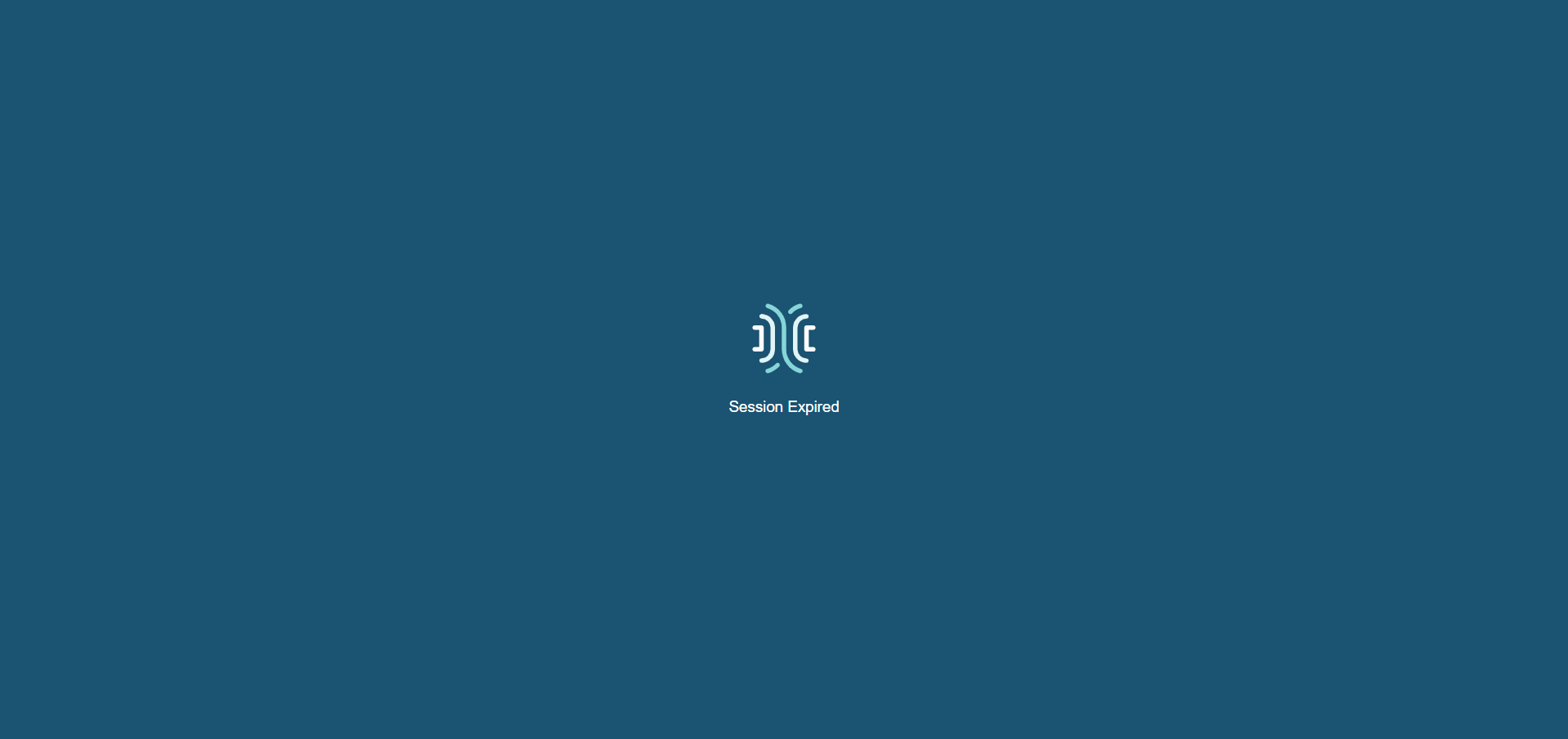
Device connection established:
If the session is successful and has fully connected, the device login page is displayed. Upon logging in, the Device access page is shown..png)
(as needed) On the Login page, enter device credentials and click Login.
If CONSOLE, the CLI window displays in a browser window.
If WEB, the Nodegrid device user interface displays in a browser window.
Access Connection with Full Browser Experience of Managed Devices via ZPE Cloud
Remote access connection to WEB through ZPE Cloud when configured opens a virtual window of the managed device using the default browser. While functional, the virtual window has restricted screen size and limitated capacity to use special combination of characters and shortcuts (i.e.: Ctrl+C, Ctrl+V and Fn shortcuts). Therefore, ZPE cloud now offers an alternative native solution named ‘Browser Forwarder’ that once configured on the Managed Device access configuration section, delivers a full browser experience with a seamless interface directly within your web browser to the Managed Device access connection. The steps to remote access the WEB connection for Managed Devices with or without the Full Browser Experience is the same, just the configuration of the Managed device needs to be configure to enjoy the experience. See how to start a remote access to the WEB and other types of access connections at Access Connections section.
NOTE
The ZPE Cloud previously supported a similar experience provided by the Browser Extension option, a browser plugin supported on browsers plugin stores, but the plugin is not supported anymore as part of deprecation from these stores. Nodegrid device versions that supports the option do not work anymore, furthermore, ZPE developed the new Browser Forwarder to enhance and deliver improvements to the previous experience.
NOTE
The Browser Forwarder is supported on the Nodegrid versions from v6.0.28 onwards. If your Nodegrid device is running a version earlier than 6.0.28, the Browser Forwarder is not supported.