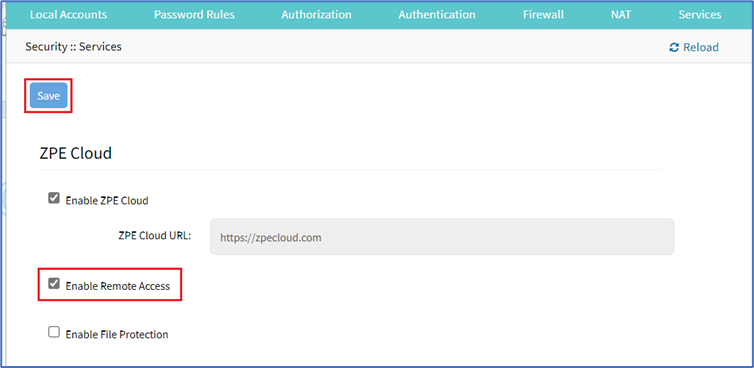This section is used for the management, configuration, and enrollment of all Nodegrid devices that are connected to the ZPE Cloud.
You can view the device details from the list of devices under the ENROLLED, AVAILABLE, and PENDING APPROVAL tabs. You can also click on the hostname in the Access tab, which navigates you to the device details in the Devices section.
View Device Details
To view details on the device, click on a Hostname. To access the device, click CONSOLE (CLI) or WEB (WebUI).
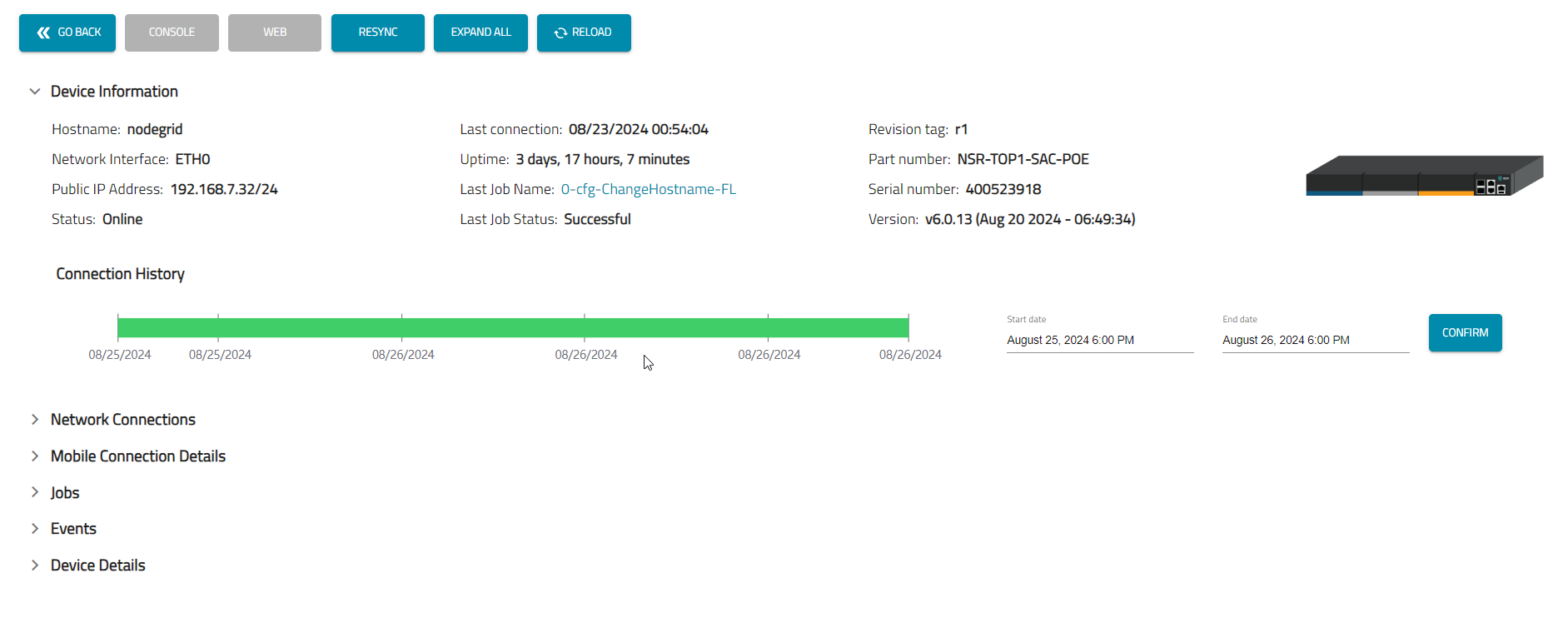
Menu views
Device Details panel
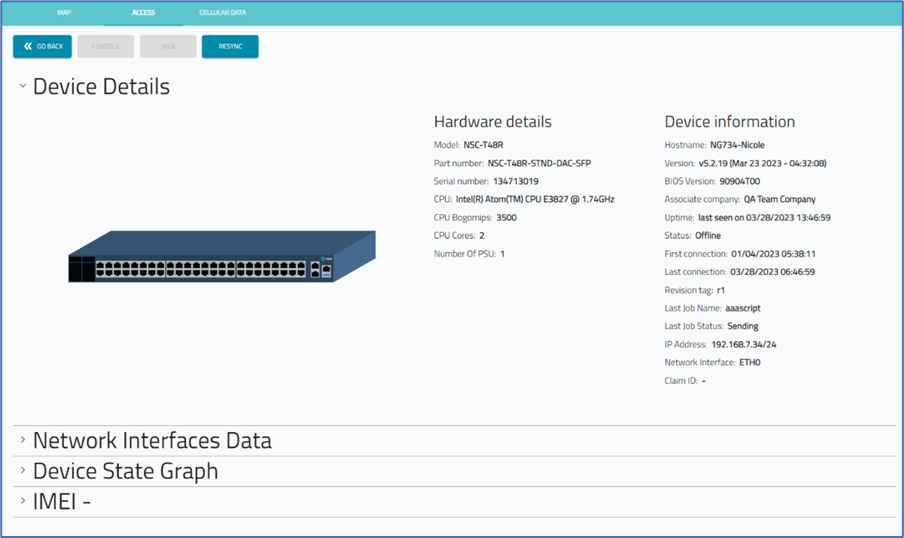
CONSOLE button – opens Console (CLI) window.
WEB button – opens Nodegrid WebUI.
RESYNC button – Maintains data synchronization between the device and ZPE Cloud. If device is not v5.10+, error message displays.
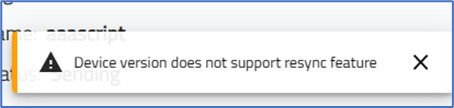
Network Interfaces Data panel

Device State Graph panel (state of device by day and hour)
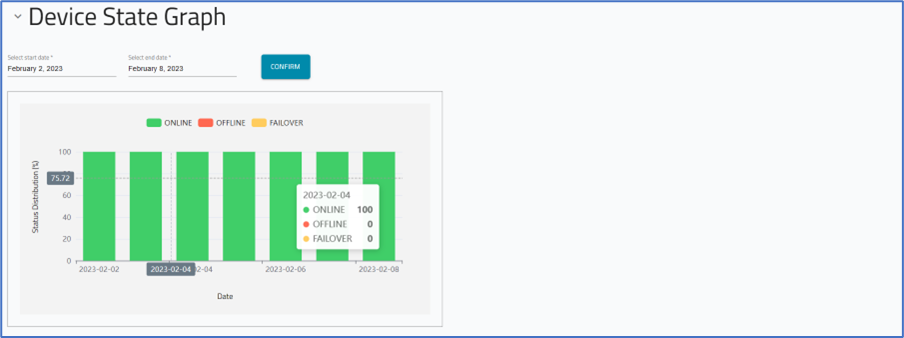
The Device Status Graph menu displays the state of the device on a bar chart. A device can be in any of the following status:
Connectivity Status
The Connectivity Status indicators provide insights into the connection state of your Nodegrid devices, helping you ensure that your devices remain online and properly managed.
Failover: Indicates that the Nodegrid device has switched to a secondary or backup connection due to the primary connection not being healthy. A Failover status suggests that the primary connection is not healthy. This could be due to a failed health check against a configured IP/host, or issues like weak signal strength, excessive data usage, or specific scheduling conditions.
Online/Offline:
Online: The device is actively connected and can be managed remotely by ZPE Cloud.
Offline: The device is not currently connected or reachable. If the device shows Offline, troubleshoot to identify and resolve the issue, restoring connectivity.
Never Connected The device has never successfully connected to the network or ZPE Cloud since its initial setup. It indicates potential issues with the initial configuration, network settings, or physical connections.
To filter data, select a start and end date, then click Confirm.
Each option can be viewed/hidden by a click on the three categories:
For more detailed information, hover the mouse cursor over a point on the graph:
IMEI Cellular Information panel (if available)
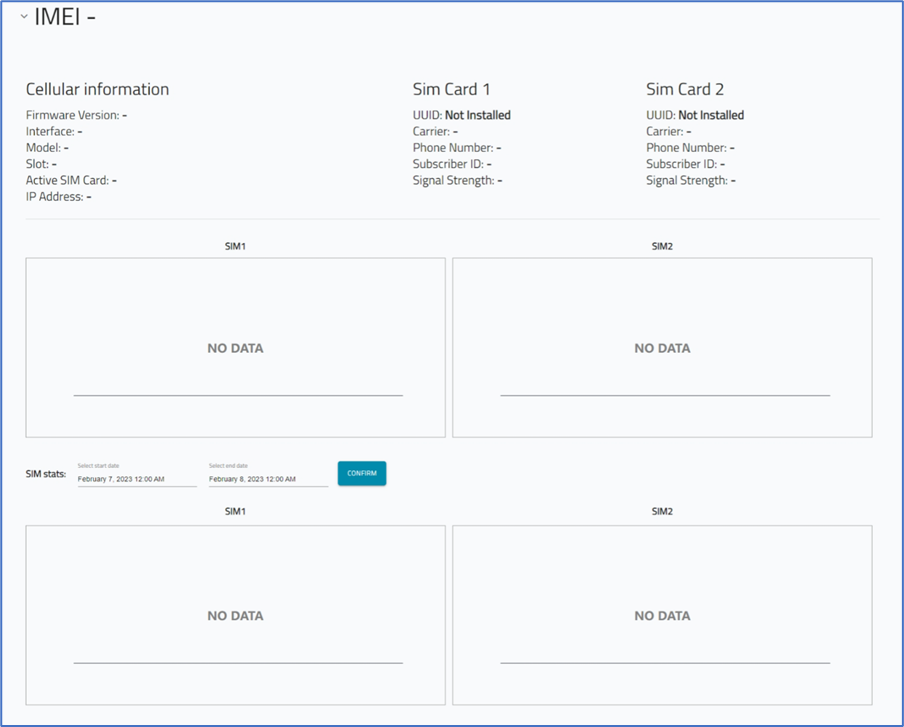
Connections
Some Device pages will include supported connections: WEB (WebUI), Console (CLI window), KVM, and MKS. Device connection types are:
Nodegrid (Web and Console)
USB Ports (Console)
Serial Ports (Console)
Managed Device (Web, Console, KVM, MKS)
NOTE
Grayed button indicates Connection function is disabled.
List can be filtered by Site, Group, Device, and Time period.
Access a Device
Direct device access is available with active buttons. Grayed buttons have no device access.
Log into a Device
To launch a device’s remote connection, in the Connect column, click Connect button.
On the small pop-up dialog, the options are: CONSOLE (CLI window) or WEB (device UI).
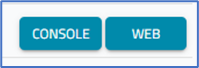
(as needed) On the Login page, enter device credentials and click Login.
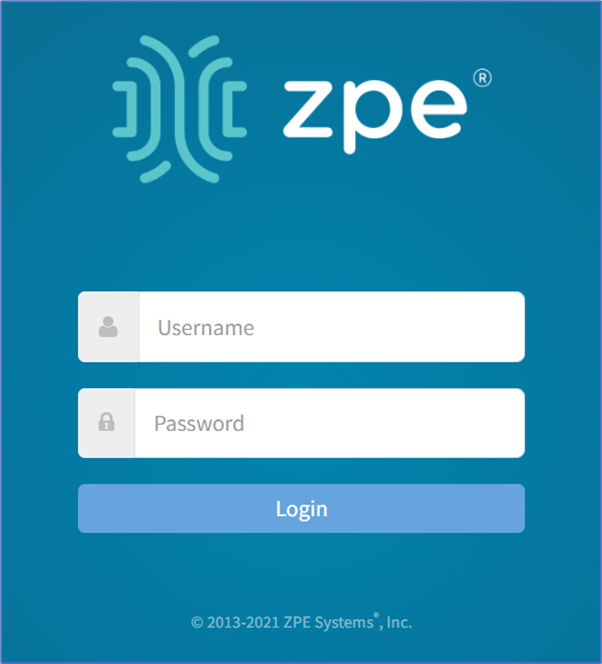
If CONSOLE, the CLI window displays in a browser window.
If WEB, the Nodegrid device user interface displays in a browser window.
Enable Remote Access on Device
By default, Nodegrid remote access is disabled. To enable:
Login to the device’s Web connection.
Go to Security :: Services.
In the ZPE Cloud menu, select Enable Remote Access checkbox, then click Save.