- Go to Network :: Connections.
- Click Add (displays dialog).
- Enter Name.
- On Type drop-down, select PPPoE (dialog changes).
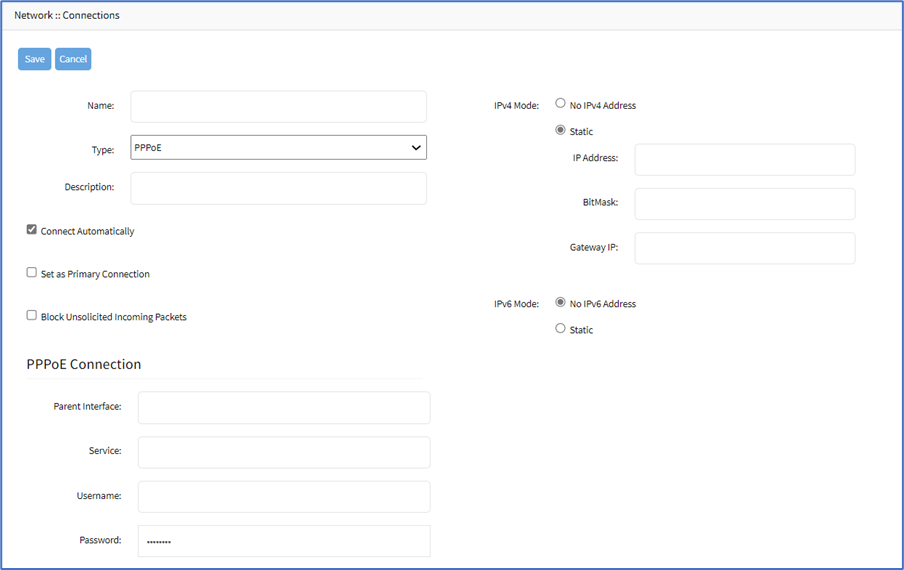
- Enter Description.
- If Connect Automatically checkbox is selected, connection is automatically established at startup.
- Set as Primary Connection checkbox (defines interface as the primary connection. Only one interface can be the primary.)
- Select Block Unsolicited Incoming Packets checkbox (automatically blocks all inbound connections on the interface).
- In PPPoE Connection menu, enter details:
- Parent Interface (default: blank) Specifies the parent interface name on which this PPPoE connection should be created. If blank, connection is activated on the ethernet interface.
- Service (default: blank) Specifies PPPoE only initiates sessions with access concentrators that provide the specified service. For most providers, leave blank. Required only if there are multiple access concentrators or a required specific service. Access concentrators grants access to multiple users with needing a dedicated connection for each user.
- Enter Username and Password
- If Enable IP Passthrough checkbox selected (expands dialog) enter details:
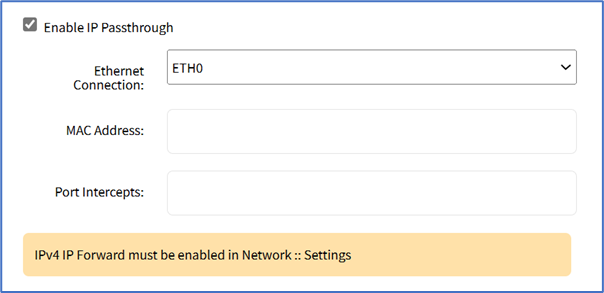
- Ethernet Connection drop-down, select one (ETH0, ETH1, hotspot)
- MAC Address
- Port Intercepts
- In IPv4 Mode menu, select one:
- No IPv4 Address radio button
- DHCP radio button
- No IPv4 Address radio button
- In IPv6 Mode menu, select one:
- No IPv6 Address radio button
- Address Auto Configuration radio button
- Click Save.
Add PPPoE Interface
- Updated on Apr 13, 2023
- Published on Mar 9, 2023
- 1 minute(s) read
Was this article helpful?