Assign Devices (Admin)
- Go to Security :: Authorization :: Members.
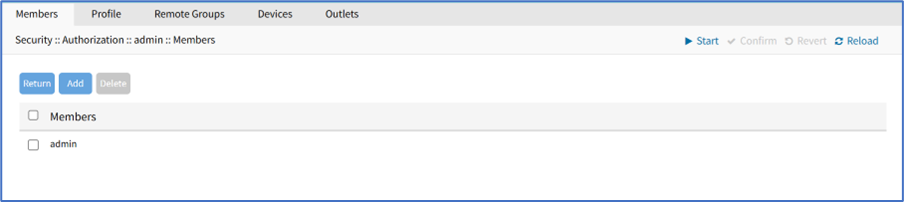
- Click on Admin name and go to Devices sub-tab.
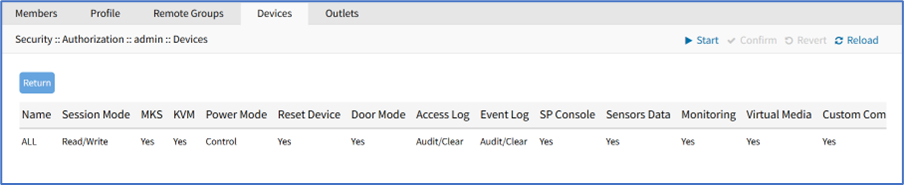
With the ALL configuration, admin users have all permissions to devices: Read/Write, Power, Command, etc.
NOTE
No additions/changes can be made to available devices or device permissions.
Assign Devices (other groups)
- Go to Security :: Authorization.
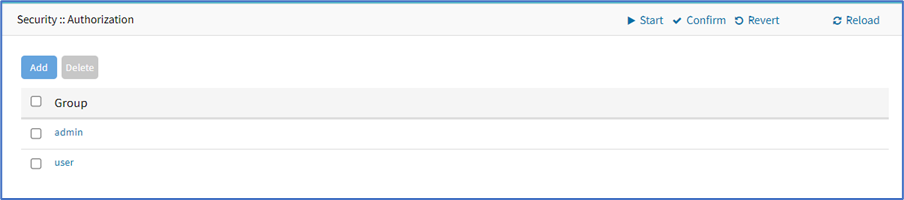
- Click on Users (or other group name) and go to Devices sub-tab.
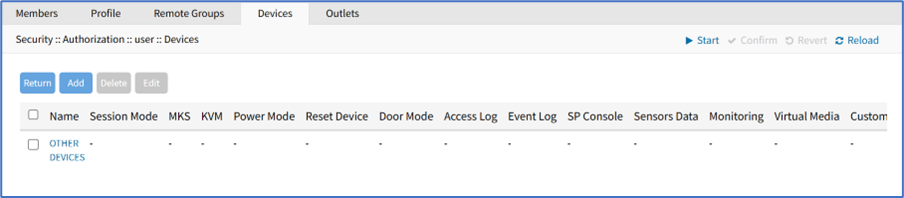
- Click on OTHER DEVICES (displays dialog).
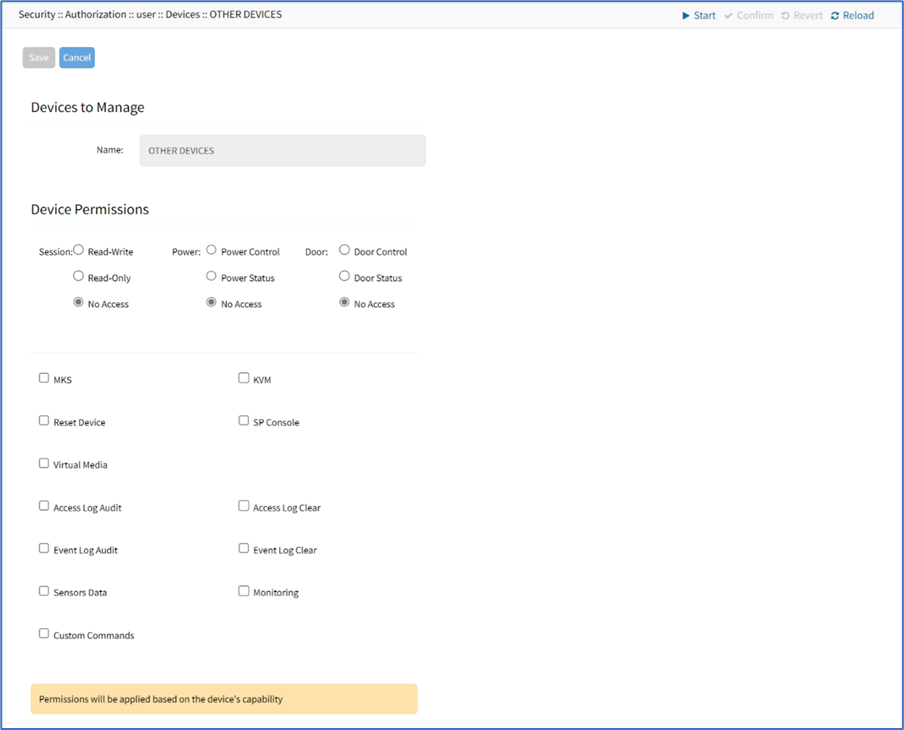
- Device Permissions menu, select checkbox in each section:
- On Sessions menu, select one (Read-Write, Read-Only, No Access).
- On Power menu, select one (Power Control, Power Status, No Access).
- On Door menu, select one (Door Control, Door Status, No Access)
- Select checkboxes, as appropriate:
- MKS (access to MKS sessions)
- KVM (access to KVM sessions)
- Reset Device (permission to reset a device session)
- SP Console (access to IPMI console sessions - serial over LAN)
- Virtual Media (access to start a Virtual Media session to an IPMI device)
- Access Log Audit (access to read the access log of an IPMI device)
- Access Log Clear (permission to clear the access log of an IPMI device)
- Event Log Audit (permission to read the device-specific event log)
- Event Log Clear (permission to clear the device-specific Event Log)
- Sensors Data (permission to access monitoring features)
- Monitoring (permission to read sensor data)
- Custom Commands (permission to execute custom commands).
- Click Save.
NOTE
To add individual devices and set permissions, use the Add Devices and Configure Permissions procedure.
Add Devices and Configure Permissions
- Go to Security :: Authorization.
- Click on the Group Name.
- On the Devices sub-tab, click Add (displays dialog).
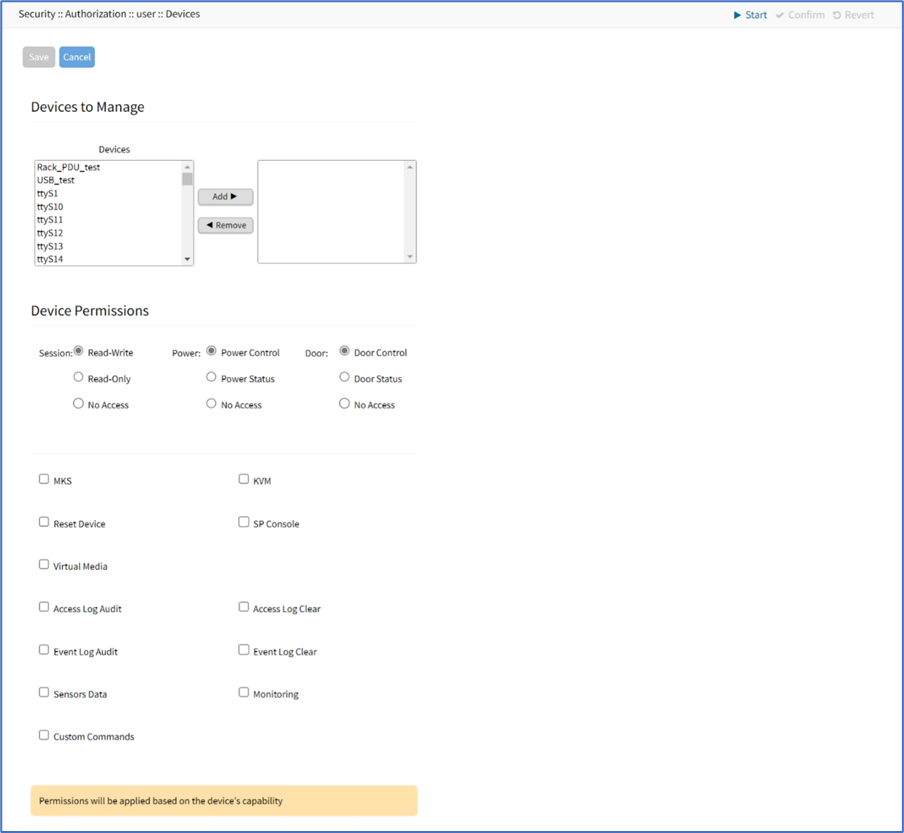
- On Devices to Manage menu, on Devices panel: To add, select from left-side panel, click Add► to move to right-side panel. To remove from right-side panel, select, and click ◄Remove.
- On Device Permissions menu, select as needed:
- On Sessions menu, select one (Read-Write, Read-Only, No Access).
- On Power menu, select one (Power Control, Power Status, No Access).
- On Door menu, select one (Door Control, Door Status, No Access)
- Select/unselect the following settings (as needed):
- MKS (access to MKS sessions)
- KVM (access to KVM sessions)
- Reset Device (permission to reset a device session)
- SP Console (access to IPMI console sessions - serial over LAN)
- Virtual Media (access to start a Virtual Media session to an IPMI device)
- Access Log Audit (access to read the access log of an IPMI device)
- Access Log Clear (permission to clear the access log of an IPMI device)
- Event Log Audit (permission to read the device-specific event log)
- Event Log Clear (permission to clear the device-specific Event Log)
- Sensors Data (permission to access monitoring features)
- Monitoring (permission to read sensor data)
- Custom Commands (permission to execute custom commands).
- Click Save.
Edit Device in Group
- Go to Security :: Authorization.
- Click on the Group Name.
- Click on the Devices sub-tab.
- In the Name column, click on the device name. Alternatively, select checkbox and click Edit.
- Make changes as needed.
- Click Save.
Delete Device from Group
- Go to Security :: Authorization.
- Click on the Group Name.
- Click on the Devices sub-tab.
- Select checkbox and click Delete.