The General sub-tab within the Groups tab is where you manage the basic properties and actions for your groups. It provides options to add new groups, edit existing ones, delete groups, and perform group-specific configurations. It displays a list of all existing groups with relevant information such as the number of devices and users assigned to each group and their permissions.
Consider you need to create a new group for a project team. Using the General sub-tab, you can quickly add a group, assign the necessary devices and users, and set the appropriate permissions to ensure the team has the access they need.
Using the General Sub-Tab
The behavior of the action buttons in the ZPE Cloud UI’s Devices sub-tab changes based on the number of devices selected:
- No Device Selected: All the action buttons are inactive as there is no groups and devices selected.
- One Device Selected: When you select one group, all buttons are active, allowing full operations by the group on the assigned device.
- Multiple Devices Selected: Only ADD, DELETE, APPLY CONFIGURATION, SOFTWARE UPGRADE, and BACKUP buttons are active. Allowing only these operations on multiple devices simultaneously.
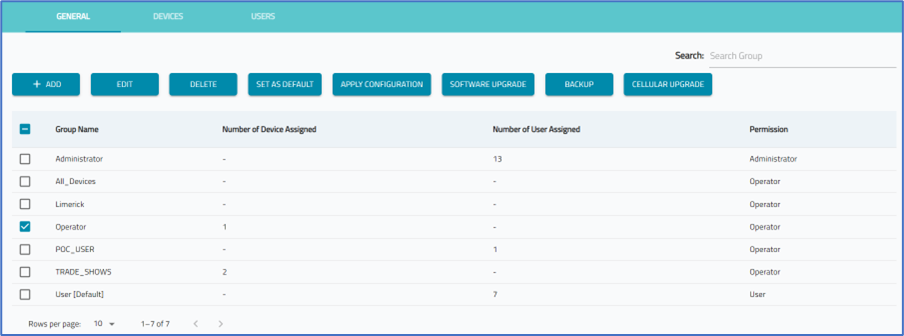
Add a Group
- Go to GROUPS :: GENERAL.
- Click +ADD (displays dialog). Enter the Name of the new Group.
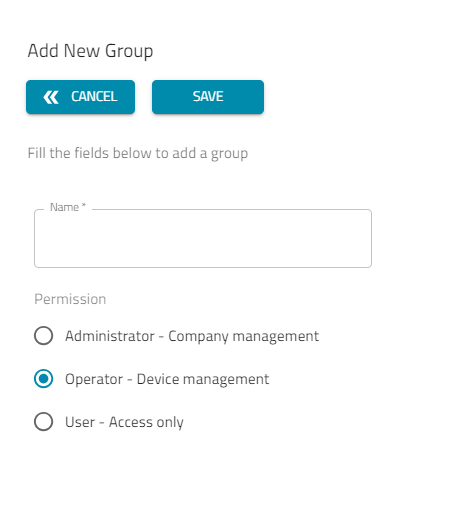
- Select the group’s permission level.
- Administrator: manages all devices, company credentials, and users within their company
- Operator: performs and creates operations within all devices assigned to their group
- User: can only access devices within the groups
- Click SAVE.
Edit a Group
To edit a group:
- Go to GROUPS :: GENERAL.
- Locate the Group and select the checkbox.
- Click EDIT (displays dialog).
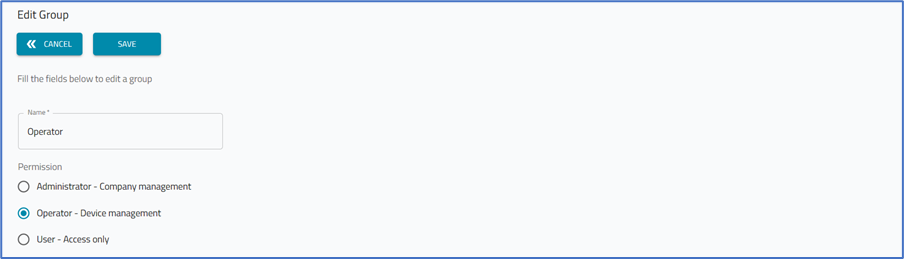
- Make changes, as needed.
- Click SAVE.
Delete a Group:
To delete one (or more) group(s):
- Go to GROUPS :: GENERAL.
- Locate the Group and select the checkbox.
- Click DELETE (displays dialog).
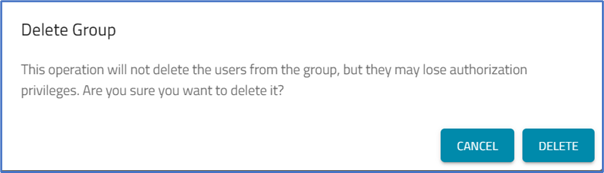
- On the Delete Group pop-up dialog, click DELETE.NOTEDefault groups cannot be deleted. Deleting a group does not delete users, but privileges on the group are removed.
Set the Default Group
- Go to GROUPS :: GENERAL.
- Locate the group and select the checkbox.
- Click SET AS DEFAULT (displays dialog).
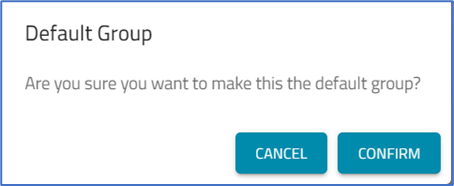
- On the Default Group pop-up dialog, click CONFIRM.NOTEThe default group is assigned to all new users logging in with SSO by Domain.
Apply Configuration
- Go to GROUPS :: GENERAL.
- Locate the group and select the checkbox.
- Click APPLY CONFIGURATION (displays dialog).
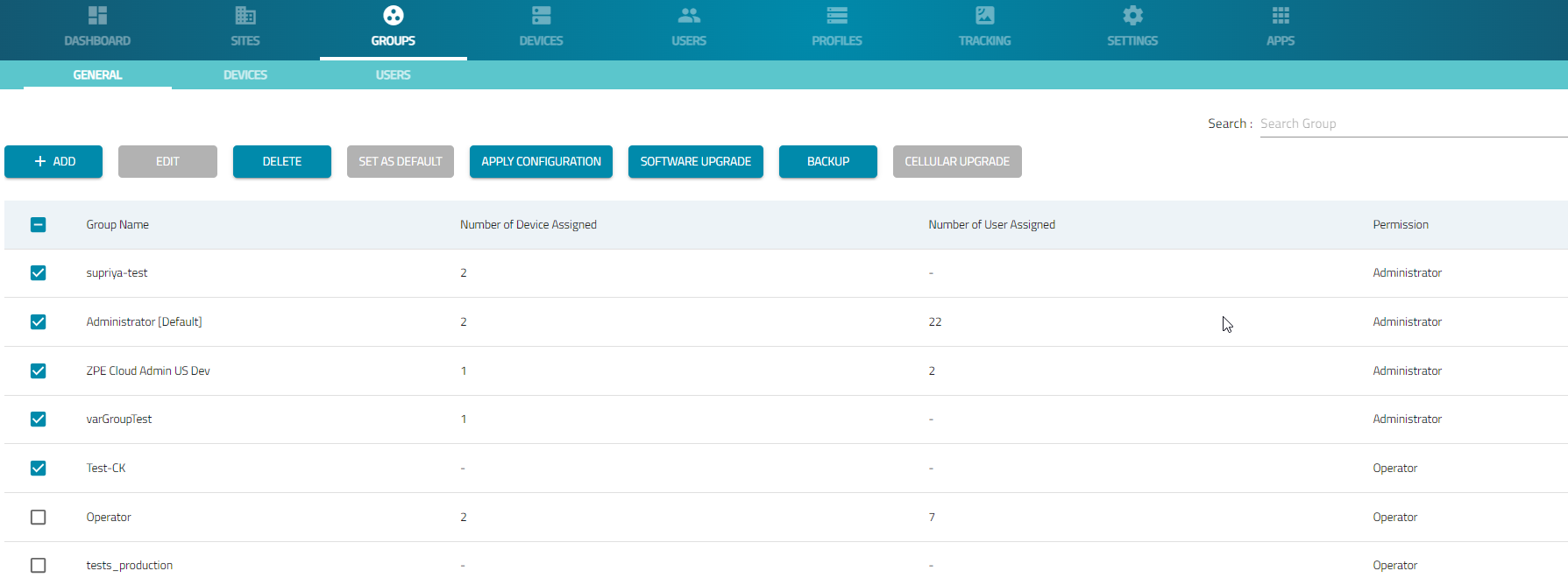
- On the Apply Configuration dialog, select the appropriate configuration checkboxes.
- In the Apply menu, select when the configuration is applied.
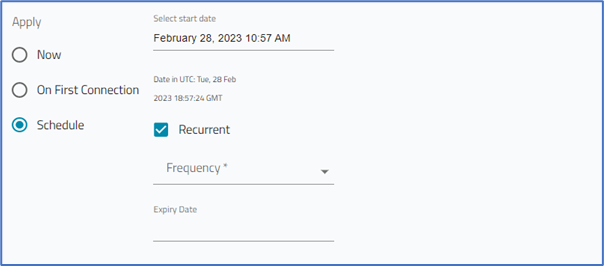
- Now: Executes the operation immediately upon selection.
- On First Connection: Executes the operation the first time the device(s) come online.
- Schedule: Executes the operation at the specified date and time.
- Recurrent: Executes the operation at regular intervals as specified: hourly, daily, weekly, or monthly. Choose the desired frequency from the Every Date drop-down menu.
- Click SAVE.
Software Upgrade
- Go to GROUPS :: GENERAL.
- Locate the group and select the checkbox.
- Choose the version you want to upgrade the device(s) to. If the selected version triggers a software downgrade, a Software Downgrade Alert will appear.
- Software Downgrade Alert:
- Alert Message: You are about to select an OS version that may trigger a software downgrade on some devices. This downgrade could result in a factory reset of the device's configuration or restoration of an old backup, if available.
- Verify Versions: Ensure you verify both the major and minor versions of the OS.
- Proceed: Click CONTINUE to confirm and proceed with the downgrade, or CANCEL to abort the operation.
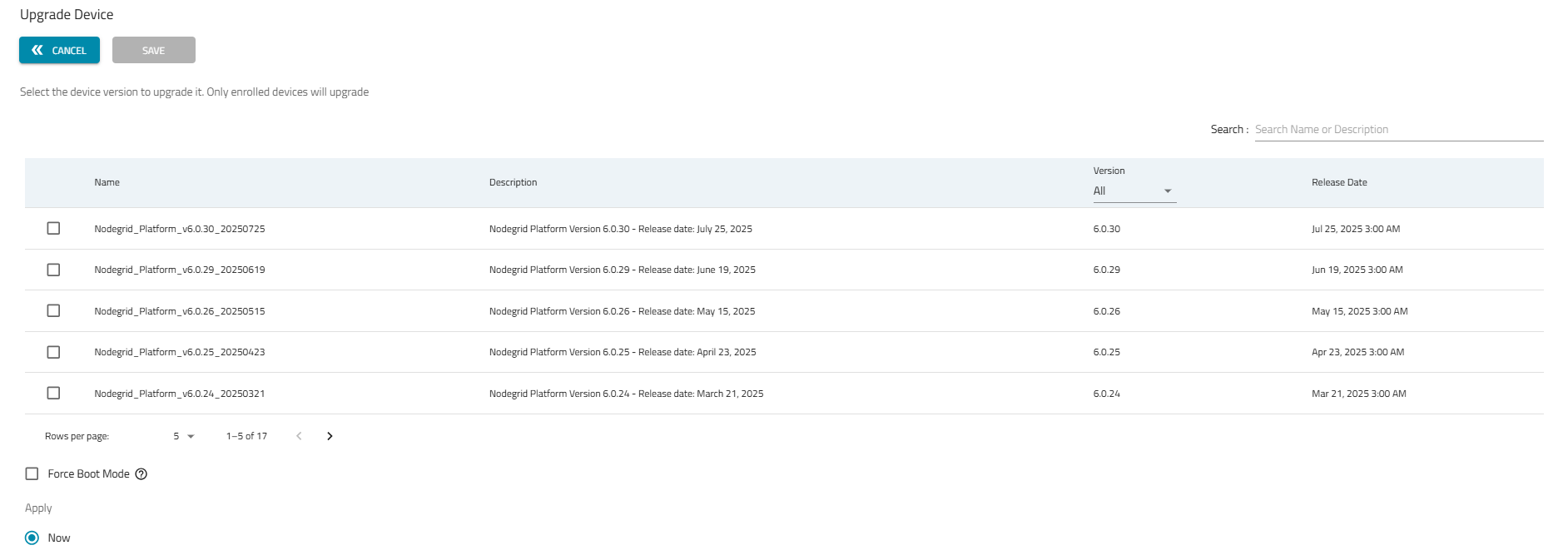
- Select the Force Boot Mode checkbox if needed.NOTEThis option must be checked to enforce disabling Secure Boot and changing Boot Mode to Legacy when upgrading from UEFI to non-UEFI images.
- In the Apply menu, select when the action is applied.
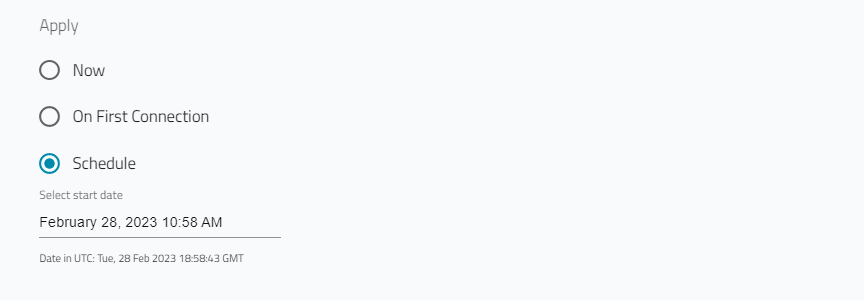
- Now: Executes the operation immediately upon selection.
- On First Connection: Executes the operation the first time the device(s) come online.
- Schedule: Executes the operation at the specified date and time.
- Click SAVE.
Backup Group
- Go to GROUPS :: GENERAL.
- Locate the group and select the checkbox.
- Click BACKUP (displays dialog).
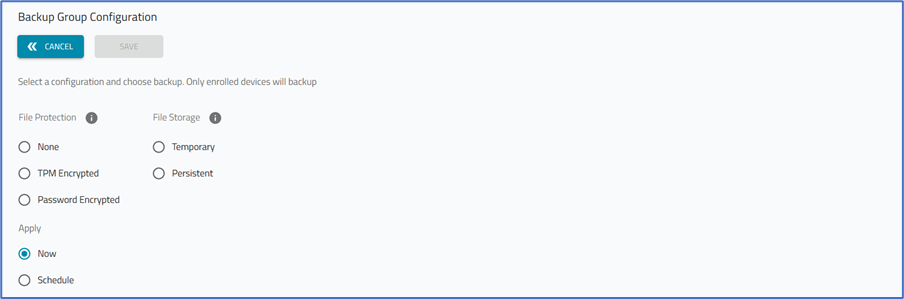
- In the File Protection menu, select one:
- None radio button
- TPM Encrypted radio button
- PasswordProtected radio button
- In the File Storage menu, select one (Temporary, Persistent).
- In the Apply menu, select when the action is applied.
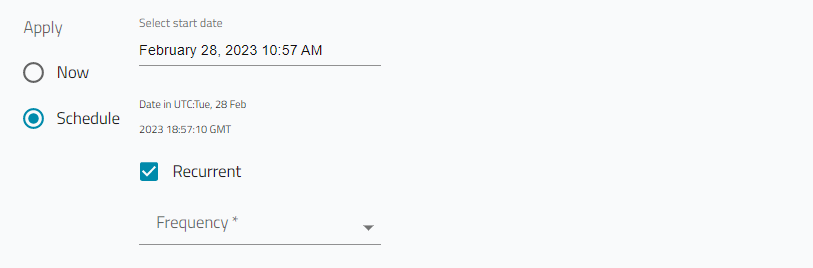
- Now (when saved, the operation executes immediately)
- Schedule (if selected, choose a date to execute the operation)
- Recurrent (if selected, how often the operation is executed: hourly, daily, weekly, monthly). Choose from the Every Date drop-down.
- Click SAVE.
Cellular Upgrade
- Go to GROUPS :: GENERAL.
- Locate the group and select the checkbox.
- Click CELLULAR UPGRADE (displays dialog).
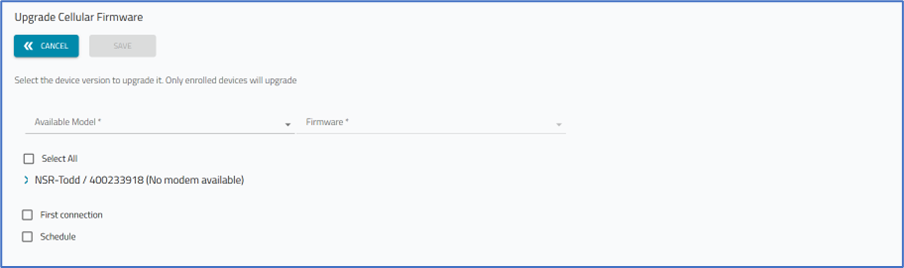
- On the Available Model drop-down, select one.
- On the Firmware drop-down, select one.
- Firmware type: (select one):
- Select All checkbox (applies all the items in the listing)
- Click Right-arrow to expand options (if available)
- Select the appropriate checkbox.
- Select a time to apply the upgrade:
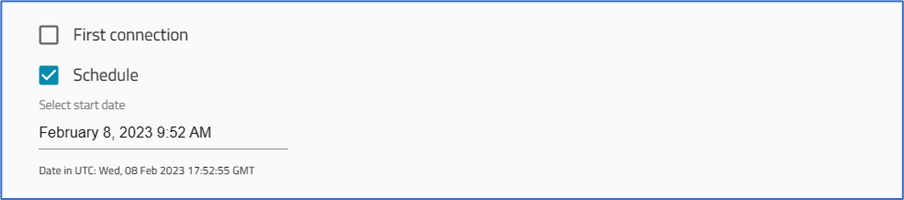
- First Connection (execute operation the first time device(s) comes online)
- Schedule (if selected, choose a date/time to execute the operation)
- Click SAVE.