The ZPE Cloud notifications are managed on this page. Users are notified by Email whenever an event occurs, ensuring they stay updated with timely information about relevant actions or changes.
EVENTS
This page configures what events trigger an Email notification.

Configure Notification Events
Go to SETTINGS :: NOTIFICATIONS :: EVENTS.
Select/unselect checkboxes, as needed.On the Sites menu, select Notify if site goes Offline checkbox.
This will send notifications when all the devices in a site have disconnected from ZPE Cloud.
In the Groups menu:
Select Notify if group of devices goes Online checkbox.
This will send a notification after all devices of a group have disconnected, the first one connects into ZPE Cloud.
Select Notify if group of devices goes Offline checkbox.
This will send a notification when all the devices in a group have disconnected from ZPE Cloud.
In the Devices menu:
Select Notify if device goes Online checkbox.
This will send a notification when a device reconnects to ZPE Cloud.
Select Notify if device goes Offline checkbox
This will send a notification when a device disconnects to ZPE Cloud.
Select Notify if device goes Failover checkbox
This will send a notification when a device stops using the primary interface to connect to ZPE Cloud. This is based on the Nodegrid failover configuration.
Select Notify if device goes Failback checkbox
This will send a notification when a device returns to the primary interface to connect to ZPE Cloud. This is based on Nodegrid failover configuration
In the Profiles menu:
Select Notify if operation is successful checkbox.
This will send a notification when a device operation finishes with a successful status.
Select Notify if operation fails checkbox.
This will send a notification when a device operation finishes with a failure status.
Click SAVE to persist the configurations.
Configure Device to share Events with ZPE Cloud
Nodegrid devices connected to ZPE Cloud do not automatically forward all event categories. Administrator privileges are required to configure.
Log in to the Nodegrid device.
Go to Auditing :: Events :: Categories.
In the Events column, click ZPE Cloud (opens dialog).
In the Event Categories menu, select/unselect, as needed.
System Events checkbox
AAA Events checkbox
Device Events checkbox
Logging Events checkbox
ZPE Cloud Events checkbox
Click Save.
EVENTS LIST
The Events List page in ZPE Cloud provides a comprehensive reference of all the possible system-defined events that may be generated by ZPE Cloud. This page does not display real-time or historical event logs, but instead offers a categorized static reference page of all event types at ZPE Cloud. ZPE Cloud does not provide Events list from Nodegrid, since they differ between Nodegrid OS versions.
The page details the events with the following information:
Code: A unique identifier number code representing this specific type of event. Useful for tracking and filtering logs.
Name: The name of the event.
Priority: Importance level of the event. Classified in: Notification, Warning and Critical.
Category: Events are grouped by category for classification by system area.
Note:
Nodegrid events start at event code 1 to 999. ZPE Cloud events starts at event code number 1000.
Note:
ZPE Cloud aims to simplify the visualization of important events and pre-defines the event priority with the importance level of the events. At some use cases, customers may not give importance to a Critical or Warning priority event, but give importance to a Notification priority event.
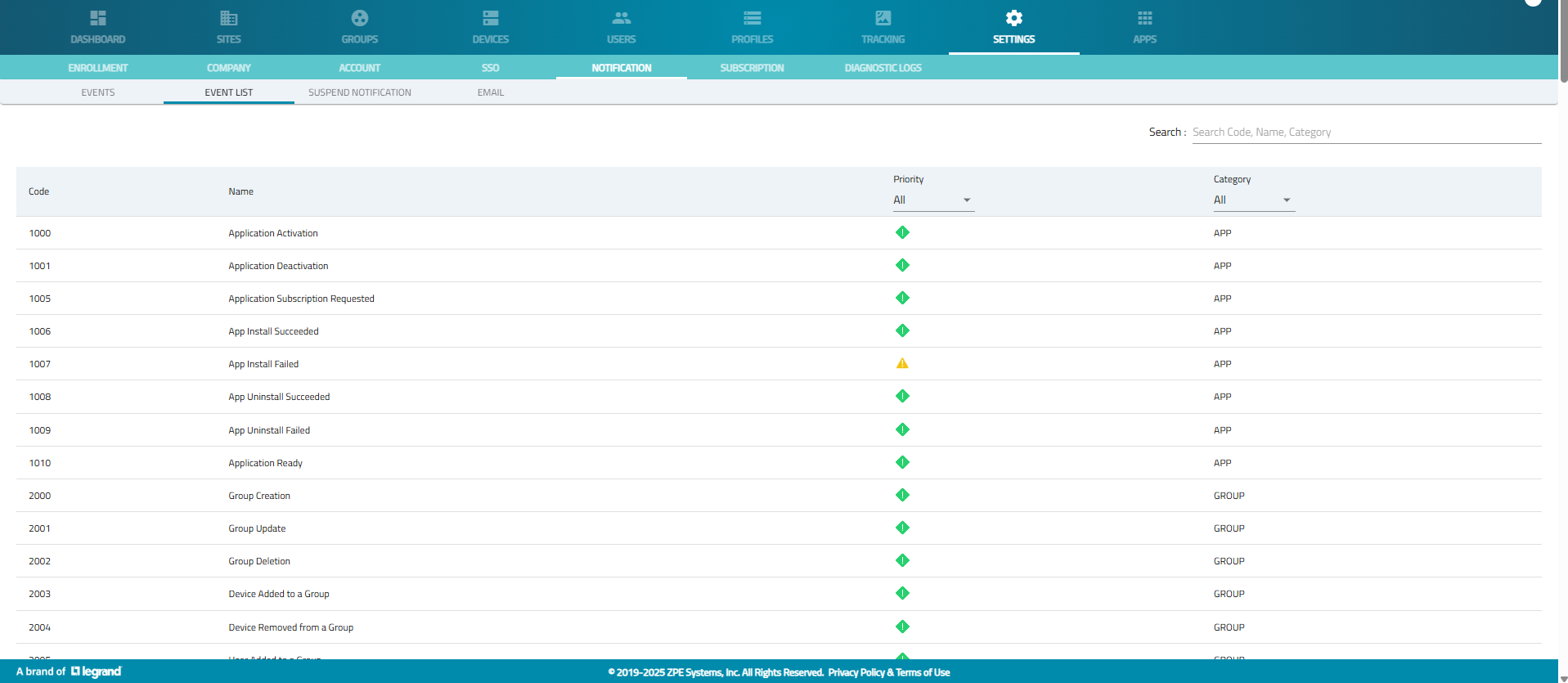
If users wish to receive emails about the ZPE Cloud notifications, you can configure their emails on this page. To do this, follow the steps mentioned in the procedure Configure Email Notifications for User.
ZPE Cloud mainly supports two types of notifications:
Alert Notifications: ZPE Cloud provides notifications of the events on enrolled devices. The emails are triggered when a device takes a specific action. For more information on alert notifications, see the Notifications section.
System Notifications: These include general announcements or interactions from the Operations team, such as system maintenance updates or customer support interactions.
NOTE
System notifications may also be sent within ZPE for certain internal actions, such as when a customer requests a new account creation. However, the information on these notifications are beyond the scope of this document. For more information, contact ZPE support.
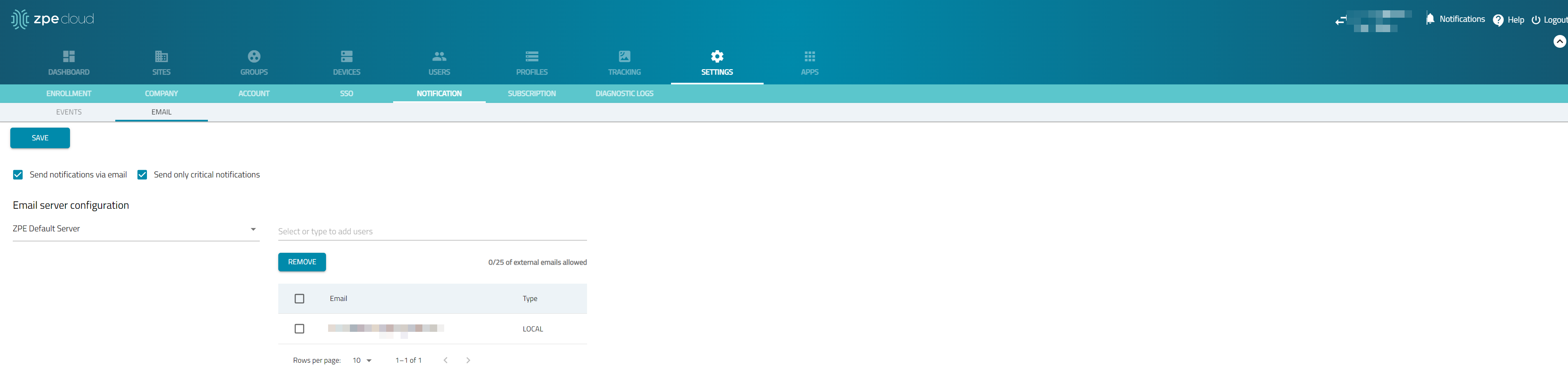
Email Subject Line - ZPE Notifications
When sending email notifications via ZPE Cloud, the subject line plays a key role in giving recipients a clear and concise preview of the message content. The following tables outline the subject lines used for each type of ZPE Cloud notification, along with a brief description of their purpose.
Alert Notifications
Email Subject Line | Description |
|---|---|
Devices enrolled | Sent when devices are successfully enrolled in the ZPE Cloud. |
ZPE Cloud - <notification> | Sent to users when devices and apps have taken an action depending upon the preferences set on the Events page. |
Failed to send device to On-Premise Instance | Sent when moving a device from ZPE Cloud to On-Premise instance has failed. |
System Notifications
Email Subject Line | Description |
|---|---|
ZPE Cloud Trial Invitation | Administrators invite users to the ZPE Cloud. |
Create your password | Sent to users when they are invited to set up a local account. |
Invitation | Sent when a Customer Administrator invitation is required in a company. |
Registration | Sent when users want to create an account for their organization. This is applicable to the already registered, newly registered, and unregistered users. |
Account Created | Sent after an administrator approves a user for account creation. |
Forgot Password | Sent to reset a password. |
ZPE Cloud - Subscription Report | Sent when ZPE Cloud metrics are shared with all ZPE Cloud users. |
New Release Notification | Sent when there is a ZPE Cloud software update. |
App name app trial expiration App name app subscription expiration | Sent to indicate license expiry alert. |
Configure Email Notification for User
Make checkbox selections, as needed.
Go to SETTINGS :: NOTIFICATIONS :: EMAIL.
Select the Send notifications via email checkbox.
Select the Send only critical notifications checkbox.
NOTE:
Enabling this option does not send all notifications to users. Notifications will be received for offline devices, groups, and sites, as well as when a device fails (to assist users with troubleshooting). If you would want to receive all notifications, you must uncheck this option.
On the Email server configuration drop-down, select one:
If ZPE Default server, select or type the email address to which notifications should be sent. This can be the email of a user registered with ZPE Cloud or an external email address.
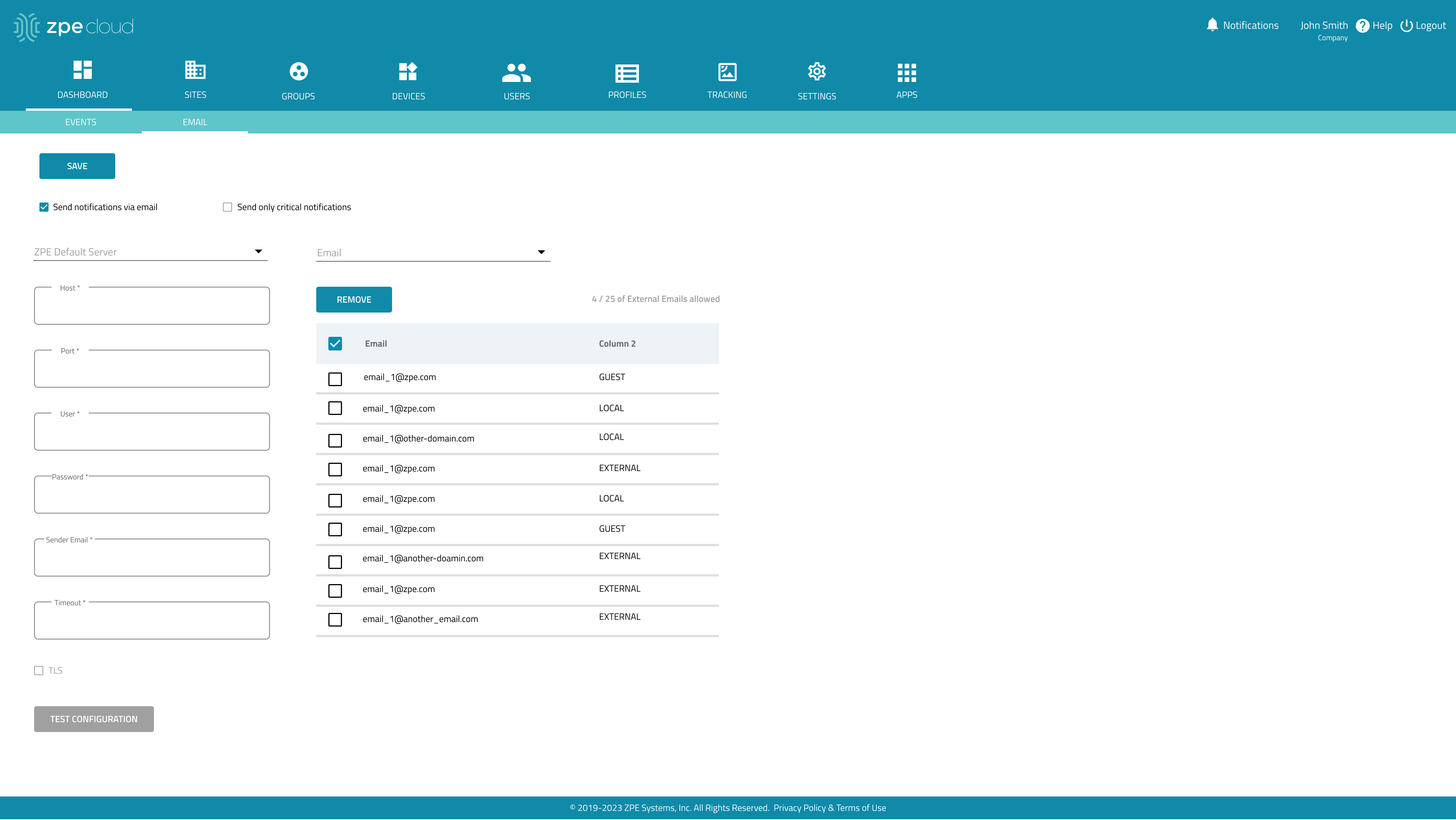
If SMTP(expands dialog):
Enter Host, Port, User, Password, Sender Email, Timeout. Optionally, select the TLS checkbox.
.png)
Select or type the email address to which notifications should be sent. This can be the email of a user registered with ZPE Cloud or an external email address.
To validate, click TEST CONFIGURATION. If an email is received, the settings are correct.
Click SAVE.