Only an Administrator can access and manage users on this page. This section provides information on the tasks that can be performed on the ZPE Cloud users.
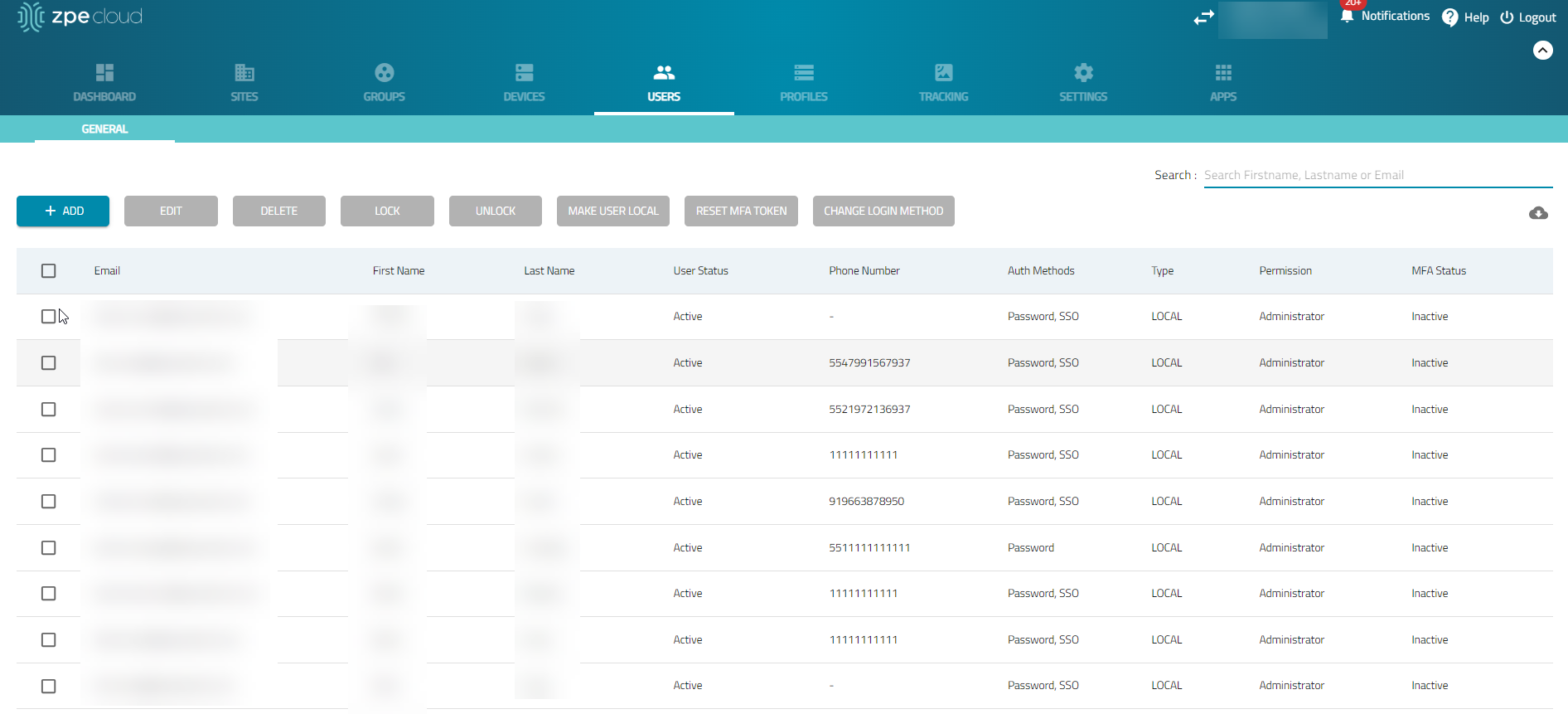
Export List of Users
The user listing can be exported.
Go to USERS :: GENERAL.
Use Search to filter the listing.
On the upper right, click the Cloud icon and click Export user list to CSV.
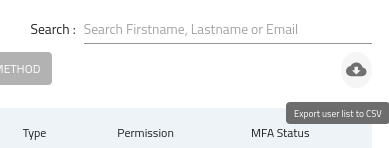
The file is saved in the local default Download folder.
Add a User
This section provides information on how add ZPE Cloud users:
Go to USERS :: GENERAL.
Click +ADD (displays dialog).
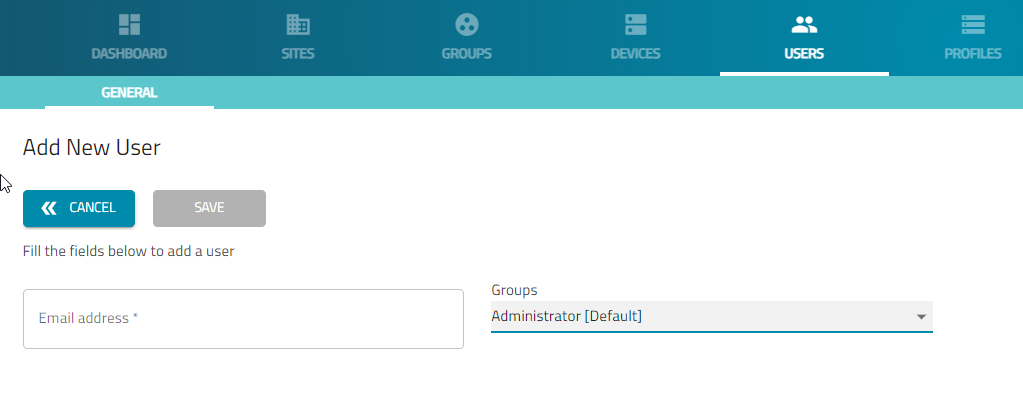
Enter the email address of the user you want to include in the ZPE Cloud instance.
From the Groups drop-down, select one.
NOTE
By default, ZPE Cloud has User and Administrator groups and you can create custom groups. User is the default group for new users and you can change the default group to another group. For more information on creating or editing a group for a user, see the Groups section.
Click SAVE.
NOTE
An invitation will be sent to the user's email. The user must accept the invitation and set up a password. The password must be at least 10 characters long and include at least one capital letter, one number, and one special character.
Edit a User
Go to USERS :: GENERAL.
In the table, locate the user and select the checkbox.
Click EDIT (displays dialog).
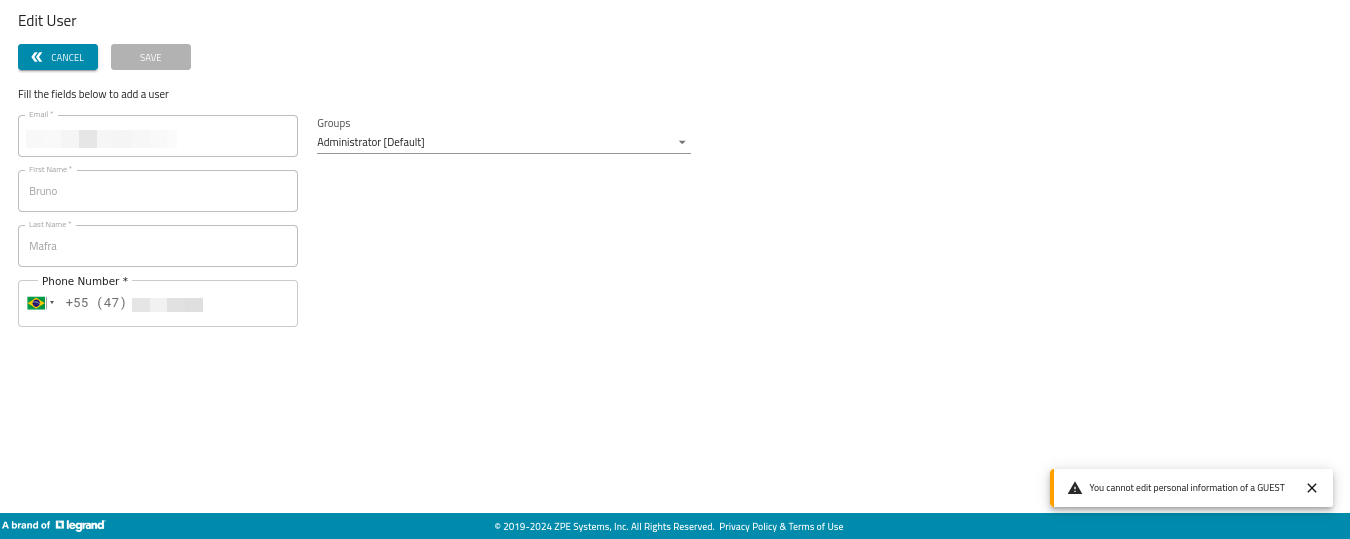
Make changes, as needed.
NOTE:
When you select a GUEST user to edit their details, you will see a message stating, "You cannot edit personal information of a GUEST." This means you can only edit the group type. Other user details, such as email address, name, and phone number, cannot be modified.
Click SAVE.
Delete a User
Go to USERS :: GENERAL.
In the table, locate the user and select the checkbox.
Click DELETE.
A confirmation box is displayed
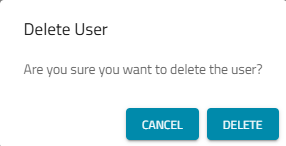
Click DELETE to confirm.
Lock a User
This disables the user account.
Go to USERS :: GENERAL.
In the table, locate the user and select the checkbox.
Click LOCK.
If the account needs to be reactivated, it's only necessary to select it and click the UNLOCK button.
Unlock a User
This reactivates the Locked user account.
Go to USERS :: GENERAL.
In the table, locate the locked user and select the checkbox.
Click UNLOCK.
Convert Remote Users to Local Users
Go to USERS :: GENERAL.
On the listing, select the checkbox of Remote user.
Click MAKE USER LOCAL.
The user is sent an email that includes a link to create a new ZPE Cloud password.
Reset MFA Token
This function is only available to Company Admin. See MFA Configuration.